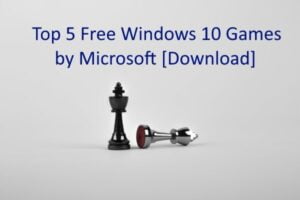Game crash errors while playing high-quality games on Windows 10 PC is quite normal these days. Receiving bugs while being in the middle of an online game is really a troublesome experience. If you are encountering such issues quite often, you should try our seven tips to overcome this problem and play glitches-free games.
Having incompatible apps, third-party antivirus program, Firewall issues, damaged HDD, and outdated display/ sound drivers are some of the prime reasons that can cause the game crash errors on Windows 10 device. So, you should first disable third-party applications, and upgrade the existing OS to its latest security patch. If the error persists, locate and update the outdated device drivers. In case, you have overclocked the graphics card, restoring it to its original settings might fix the trouble. If none fixes the re-occurring game crash error, it is better to switch to a SSD rather continuing on a hard disk.
Recommend – Top 5 Free Windows 10 Games by Microsoft [Download]
How to Fix Game Crash Errors on Windows 10 PC
To solve the game crash errors while playing High-quality games on Windows 10, use these 7 crucial ways –
1] Update your Device Drivers
It’s always good to keep your device drivers updated especially the display and sound drivers. If you use a graphics card, make sure to update the same visiting the Manufacturer’s website.
Open the Device Manager and look for yellow exclamation mark that lies next to the driver. In case you locate such sign, right-click on the specific driver and hit the “update driver” option.

2] Update your Windows 10
If you are on a previous build version of Windows 10, this may also cause game crash errors. So, we suggest update your device regularly visiting the Windows Update section. To do so, navigate to the following path –
Settings > Update & Security > Windows Update

In case, you receive any update-related error message, you should visit the Microsoft Update Catalog and download/install the standalone package as per bit (x86, x64, ARM64) architecture.
Having up to date Windows 10 OS and device drivers will solve almost all game crash errors. However, if the error persists even after this, you may try the below workarounds.
3] Remove Third-part Antivirus
Many a time, this is observed that having third-party antivirus app may also lead to different game crash errors. If you too use an anti-malware program other than Windows Security, try disabling the antivirus as this may fix the error.
In case this does solve the issue, launch the third-party antivirus program and look for Gaming mode feature. These days, each and every anti-virus programs include this feature. If kept disable, this may interfere while playing any games on your PC. So, we recommend enabling this mode then only turn on the antivirus.
Note: If the game crash error re-occurs, add the game’s directory to the exclusion list inside the anti-malware program. As per several reports, game crash errors appear quite often if you are using the AVG antivirus.
There’s no need of having a third-party application for securing your Windows 10 PC anymore. This is because Microsoft regularly updates its built-in app – Windows Security.
4] Configure Windows Security Settings
If you are using the default security app by Microsoft yet experiencing the game crash errors, you should alter a few settings inside. Use the below steps to configure Windows Security app –
- Press Win+I to invoke the Settings app.
- Select Update & Security thereafter Windows Security on the next screen.
- Move to the right-side and select Virus & Threat Protection.
- On the succeeding window, click Manage settings under “Virus & threat protection settings”.
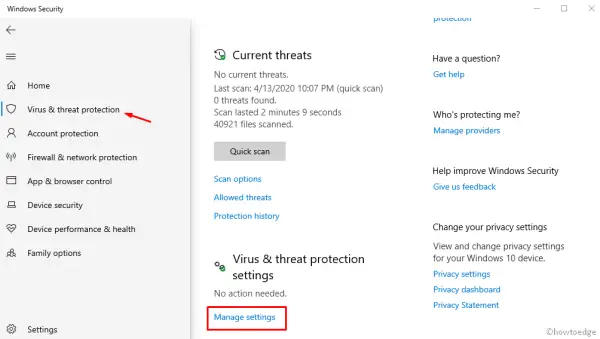
- Scroll down and locate Exclusions. When found, tap Add or remove exclusions.

- Hit the (+) sign next to Add an exclusion, select the game’s directory that you want to exclude.
If the error exists even after adding the game’s directory to the exclusion list, disable Windows Security using the following steps –
- Click to expand the up arrow on the Taskbar and hit the Shield icon.
- Select the Virus & Threat Protection option on the left column then Manage settings under Virus & Threat Protection settings.
- On the next screen, disable the Real-time protection radio button.
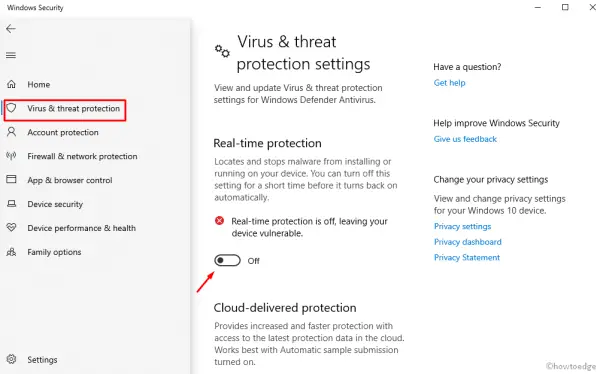
- When the UAC window appears, tap Yes to confirm this action.
Once disabled, check whether it does fix the game crash errors on your device or not. If this indeed solves the issue, make sure to re-enable its settings once you are done playing your game.
5] Play games in windowed mode
Nowadays, each game provides an option to play either in Window or Full-screen mode. If you are experiencing any game crash error, this might be due to playing games in full-screen mode. If that’s the case, head over to the game’s display settings and choose to play in windowed mode.
6] Disable overclocking the Graphic Card
Overclocking the graphics card increases the system performance while playing games. However, this may lead to game crash errors in a few situations. In case you have overclocked the graphics card, use the below steps to restore the original settings.
- Hit the Win icon and select Settings (gear icon).
- Select Update & Security followed by Recovery on the next screen.
- Go to the Advanced Startup and click Restart now button.
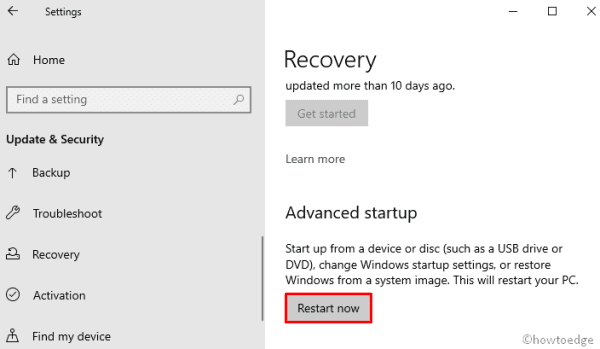
- The system will boot into the BIOS, here select Troubleshoot under the Advanced Startup.
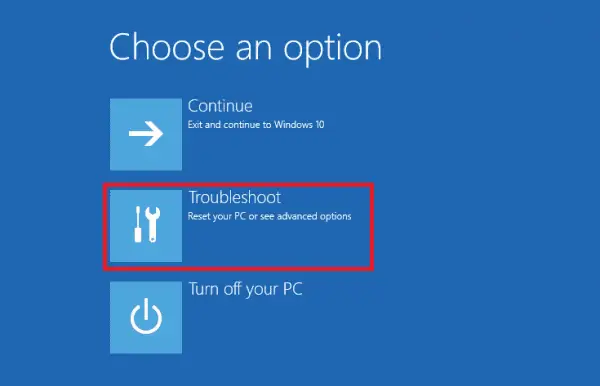
- Subsequently, click the Advanced options thereafter the UEFI Firmware Settings.
- Click Restart again to launch the BIOS settings. Reach out to the Advanced option then Performance.
- Navigate to the Overclocking section and disable this option.
- Press F10 to save the recent changes. After the next login, you may launch the Windows 10 OS normally.
Note: Overclocking or underclocking the graphics card is not suitable for the operating system. If you keep doing so, this may even corrupt the hard drive.
7] Replace HDD with SSD
If you are a game addict, you should use SSD instead of HDD on your Windows 10 device. This is because, SSD doesn’t include any moving parts increasing the reading/writing efficiency up to 5x as compared to a normal hard drive. Learn how to format SSD partition on Windows 10 PC.