By default, Windows Firewall restricts all third-party apps from running on Windows 11. If you have recently installed such an application and wondering why it is not opening, you must allow it under Allowed Apps. This article explains how to allow certain apps through Windows Firewall that are otherwise not opening.

Enable or Disable Firewall in Windows 11/10
Why does Firewall block all third-party apps post-installation?
Microsoft has vastly improved the Store application to include basic as well as advanced programs which were otherwise not appearing here. Nowadays, you can search for any program and there is a possibility that you will find that specific app in the Store’s database.
Still, there are applications that you can’t find on Microsoft Store. That’s the reason why users search for executable files of an application online and download them from third-party sites. Third-party sites often modify the setup files to include some search engines and other apps.
To protect your system from running untrusted applications, Microsoft allows Firewall to block all new applications on Windows 11/10. If you are sure that you have installed a genuine file, you may force Firewall to unblock it and permit running that specific program on Windows 11.
How to Reset Windows Firewall Settings to Default in Windows 10
Allow Apps through Windows Firewall on Windows 11
If you are not able to run a particular application on Windows 11 because of restrictions imposed by Windows Firewall, use these steps –
- Press Windows + S, and type Windows Security in the search field.
- Click on the top result and you will be redirected to Windows Security.

- Select Firewall & network protection from the left sidebar and head over to the right pane.
- Scroll down and click on the link – Allow an app Windows Firewall.

- The System will now redirect you to the Allowed apps window.
- Click the Change Settings button under “Allows apps to communicate through Windows Defender Firewall”.

- Scroll down and locate the application that is not ticked either under Private or Public. Well, tick the checkboxes under both “Private” and “Public” and hit the OK button.
- If you don’t find your application enlisted here, click the button – Allow another app.
- Click Browse and navigate to the folder containing that particular app’s icon. You must probably find a not-listed app by visiting C:\Windows\System32.
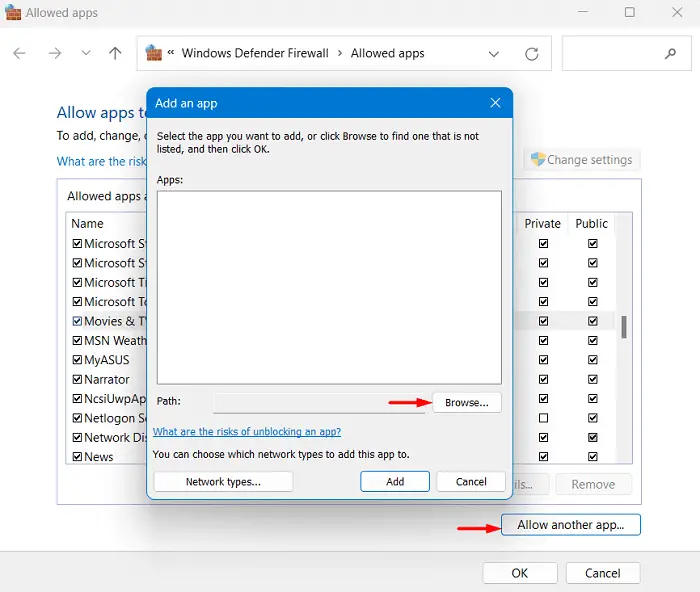
- After you select and add an application here, make sure to check both its boxes under Private as well as Public.
- Click the OK button to save the current changes on your computer.
Restart your PC and when it does reboot, check whether you can open that particular application without any issue on Windows 11.
How to Create a New User Account in Windows 10 with PowerShell
How to block certain applications through Windows Firewall
In case you would like to block certain applications from running on your computer, you may direct Firewall to prevent their auto start. For this, you need to re-visit the above path i.e. –
Windows Security > Firewall & network protection > Allow an app through firewall
Scroll down to the application that you no longer want to run on your computer and uncheck both the boxes under Private as well as Public. Click OK to confirm the recent changes and restart your Windows PC.
From the next login, you will find the blocked application not running on its own in Windows 11. Though we have kept this guide focussed on Windows Defender, you may follow a similar approach to enable or disable it through your third-party security application.



