Auto Rotation is a nice feature by Microsoft that users can enable to expedite several operations on touchscreen devices. This attribute is mainly focused on high-end laptops and PCs. What if you are having such a device, yet Auto Rotation stops working or simply gets greyed out while being on the tablet mode? Well, in this tutorial, we have discussed several causes leading to this bug and a few working ways in order to get rid of this trouble.
Autorotation enables Windows 10 users to use their devices more conveniently by changing the screen orientation from landscape to portrait or the other way round. These days, Windows 10 OS can easily sense if there lies any sensor supporting this feature or not on the computer. If you own a touchscreen device on which Auto-rotation is not working or is greyed out, read on the solutions discussed below.
| Tip: Bought a new computer, read on how to properly set up a brand new Windows 10 PC. |
Fix – Auto Rotation not working in Windows 10
In general, there are three different reasons because of which Screen Auto Rotation stops working. Here are these culprits and ways to resolve them –
CAUSE 1 – Rotation Lock is ON
If that’s the case, use the below steps to turn off the Auto Rotation in Windows 10 –
- Open ACTION CENTRE by clicking over the message bubble available at the right-bottom end.
- If you are not able to see the full list of available options, hit the Expand option.

- When this expands, toggle the Rotation lock to Off position.
Alternatively, you may also use the Settings app to disable the Auto Rotation feature in Windows 10. Here’s how to perform this task –
- Launch Action Center and click once over the tablet mode. Doing this will automatically change the Desktop Screen to tablet mode.
- Next, press Win + I.
- Select System thereafter Display on the left column.
- Jump to the right pane and turn off the Auto Rotation lock.
CAUSE 2 – Outdated PC Drivers
The presence of corrupted or obsolete device drivers may also cause this issue in Windows 10. In such cases, all you need is to update all the sensors that exist on your computer using the below guideline –
- Launch Control Panel.
- Click over the Device Manager link.
- Subsequently, click to expand Network adapters.
- Right-click on each one of the drivers available inside this and choose the “update driver” option.
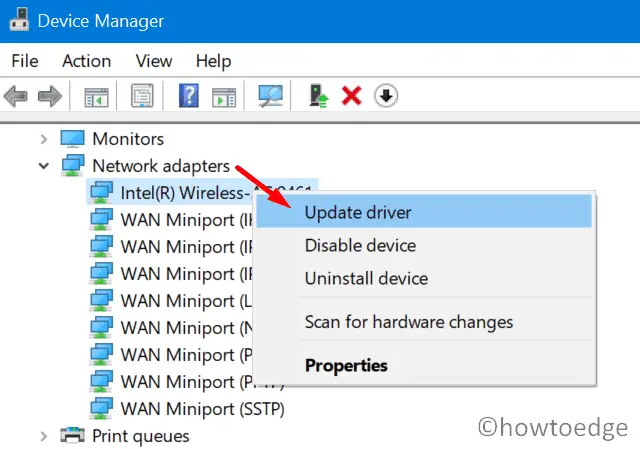
- Click over the “Search automatically for updated driver software” option.
- The system will then immediately start looking for any pending updates, and if available, they get downloaded and installed properly.
- After updating the network adapters, make sure to restart your PC to implement the above changes.
Fix – Auto Rotation Grayed Out
Sometimes, the Auto Rotation option simply gets greyed out thus making any changes to this will not avail any good. In such a scenario, try out these workarounds sequentially –
1] Turn On “Portrait” mode
By default, Windows operating system is in landscape mode. In case of using this OS on a tablet, you may manually enable the portrait mode as elaborated below –
- Press Win + S to launch the Search window and hit the gear icon.
- When the Settings app opens, click Display on the left side.
- On the right pane, scroll down to Display Orientation.
- Using the drop-down menu, change the orientation to the “Portrait” mode.
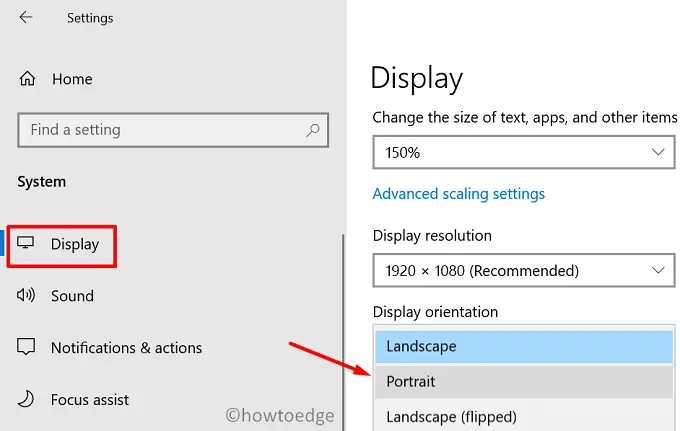
In most cases, following this will re-enable the rotation lock. If not, you may follow the next set of solutions.
2] Disconnect Keyboard
Many a time, simply disconnecting the physical keyboard may also enable the rotation lock. Once this is enabled, you may either turn this On or Off at your convenience.
3] Modify Last Orientation registry value
If none of the above solutions work to fix the auto-rotation issues, you may resolve this by modifying a few registry keys. Here’s how to proceed –
- Press “Windows Key + R” and type
regedit. - Click OK to launch the Registry Editor.
- If any confirmation message pops up, click Yes.
- Navigate to the following path using the options available on the left column –
HKEY_LOCAL_MACHINE\SOFTWARE\Micorosoft\Windows\CurrentVersion\AutoRotation
- Look for the “LAST ORIENTATION” key on the right pane.
- If located, double-click over this and put “0” under the Value data field.
| Note: If there lies any Sensor’s DWORD entry on the right side, double-click over each one of them, and set their values to “1”. |
I hope the Auto Rotation feature now works completely fine without causing any further issues.



