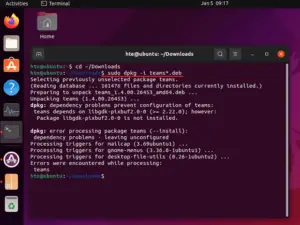Microsoft now allows blurring background on its Teams application. If you are also wondering how to activate this feature, and blur background while video conferencing with someone on Microsoft Teams, this post will help you achieve that.

Why do I require blurring my background in Teams?
Every one has his/her own reasons to blur the background. However, this becomes a necessity primarily when you are doing video conferencing from your home and don’t want your background to appear during the ongoing meeting.
This way you can stay on top of your task without worrying how your background actually looks like. Activating this also helps when you want to initiate a private conversation with your teammates, or you simply want to focus on what’s being said at the moment.
This blog post will cover all the basics about blurring backgrounds for your Microsoft Teams and how to make your design more appealing. After reading this post, you will be able to blur your background before a meeting, as well as during a meeting.
Related: How to Reduce Background Noise in Microsoft Teams
How to Blur Background on Microsoft Teams
One of the most common requests for Microsoft Teams is how to blur backgrounds. Here are some quick steps on how you can do this –
1] Blur Background Before a Meeting
If you want that the participants in your video will see a blurry background, use the below instructions –
- Go to the top right corner of your Teams window and click the “Settings and more” icon (three horizontal dots).
- Then, choose Apply background effects from the available options. Now that you have accessed the background effects, you can see all of them to the right.
- You can also select the Background effects icon next to the microphone switch when joining a meeting. The Background settings panel will open to the right.
NOTE: Activating the ‘Background effects’ option requires the camera toggle to be enabled.
- You can then blur your background by clicking on the Blur tile. The program will highlight you and blur your surroundings.

Important: Please note that background effects can only be applied when you have a CPU that supports AVX2. If you do not see the Blur option, it may mean that your computer does not support that feature.
- Now go to the bottom right corner of the page and click the Apply button to confirm and initiate the call.
- Click on Join now to join a scheduled meeting.
Now your background has been blurred successfully. As a result, your video will now appear with a blurred background.
2] Blur Background During a Meeting
If you’d like to blur the background of your video during a call, you can easily do so in a few clicks. Here are the steps you can use to blur out the background during a meeting on Microsoft Teams –
- Simply click on the Settings icon (three horizontal dots) in the top right corner of your Teams window.
- Then, select the Apply background effects option. Upon clicking this, you will find a Background settings panel to appear to your right.

- Click on the Blur tile located in the panel.
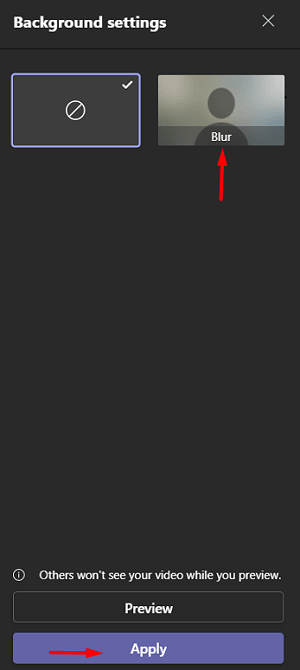
- Next, click on the Apply button in order to blur your background. The change will take effect immediately.
Note: In case you want to preview how you look before displaying a blurred background to others in a meeting, click Preview. Others won’t see your video while you preview it.
How to stop showing Blur Background in Microsoft Teams
In case you no longer need to display a blurred background during a meeting, follow these steps –
- While in the ongoing meeting, click the three dots.
- When this expands, choose the option – “Apply background effects“.
- You will find two options listed here, one with a negate sign while the other as Blur.
- Choose the first option and then hit Apply.
That’s it, your video stops showing a blurred background in Microsoft Teams.