The power mode is a way to save power and keep your computer running smoothly when you’re not using it. They’re also known as power schemes or power plans. Each Power Plan has a different way of dealing with power consumption and performance. Your computer ships with two power plans: balanced and high-performance.
If you want to customize your computer and change the way it runs, you’ll want to learn how to change power mode in Windows. Read on to find out how.

How to Change Power Mode in Windows 11
When it comes to changing the power mode settings in Windows 11, you can do so either from the control panel or from the Windows Settings. Let’s look at each method and see how it works:
1. Changing Power Mode using Windows Settings
Windows 11’s Settings app offers the simplest method to change power modes. The process is as follows:
- Press the Windows+I keyboard shortcut to open the Windows Settings
- From the left pane, select the System tab.
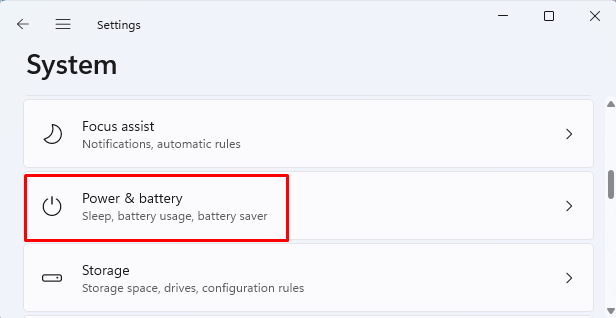
- Click the Power option on the right. If you are using a laptop, click the Power & battery option.
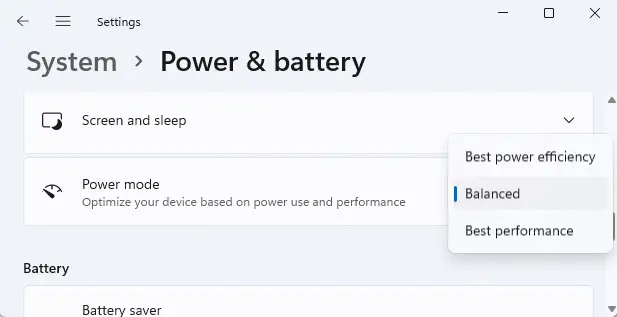
- Go to the Power mode drop-down menu (Balanced is selected by default) and choose between three available options:
- Best power efficiency – This option saves energy by lowering the device’s performance. Laptop users will benefit most from using this option.
- Balanced – It optimizes performance and battery consumption on compatible hardware.
- Best performance – Although it provides the most performance, it uses more power.
Changes you make will be saved automatically. As a result, Windows 11 will either improve performance by consuming less power or offer a longer battery life by using more power. There will still be a default option for Balanced, which will be the midway point between battery life and performance.
Your Windows 11 PC can also be configured for how long it remains inactive before it shuts down or goes to sleep. Choose Screen and Sleep from the Power tab and choose the duration you want.
2. Changing Power Mode using Control Panel
Windows 11’s Control Panel is a second way of changing the power mode settings. The steps are as follows:
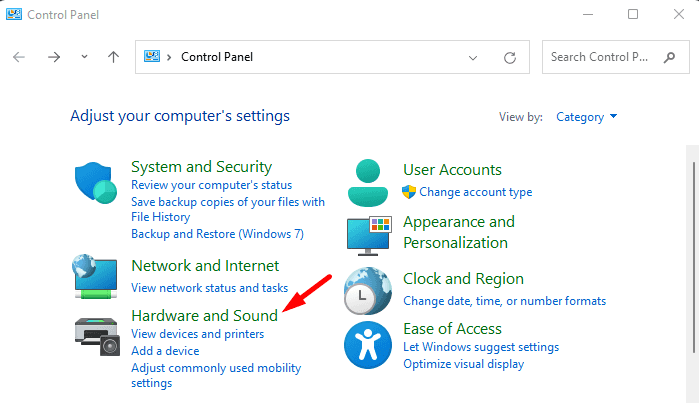
- Set the Control Panel in the Category view and then select Hardware and Sound.
- Then click on Power Options.
- You can select the power mode for Windows 11 under Preferred plans. This includes:
- Balanced – Automated performance and energy consumption adjustments are made based on the hardware.
- Power saver – This option reduces device performance when possible to save energy.
You can select “High performance” under the “Show additional plans” section, which offers the highest performance but consumes the most energy. When you have completed all of the steps, the computer will begin using the plan you selected.
Read Next:



