Microsoft adopted android-way of numbering the latest build updates long back in the year 2015. That’s the reason why we never get past Windows 10 as opposed to earlier operating systems such as Windows XP, Vista, 7, 8, and 8.1. After keeping fixated on Windows 10, the company planned to rename the new updates as “Build version” by picking a part of the current Year and Month.
For example, if they provide a feature update in July 2016, its name would be then 1607 and the trend continues until the Year 2020. In 2019, they brought a new way of numbering their feature updates. This time, it is a combination of Year, H for hundred, and 1/2. The numbering 1/2 stands for 1st and 2nd updates with one being major and another minor. That’s the reason why 1903 is also 19H1, or 1909 is 19H2. With the second minor update of 2020, they stopped using the month name. 20H2 never comes as 2009, however, a few people sometimes loosely point it so.
Well, in this tutorial, we are going to outline two ways following which you can know the currently installed Windows 10 build number on your computer.
Get to Know the currently running Windows 10 Build version on your computer
You may know the currently installed Windows 10 version on your computer via following two ways –
|
Quick Note: After getting the exact OS Build info, make sure to match it with the below set of data.
Microsoft has stopped providing updates to a few Windows 10 versions. They are – 1903, 1709, and 1511. Since these versions are not getting any security patches, they remain vulnerable to online threats. So make sure to upgrade your device to the latest Windows 10 OS Build if you are still on any one of the above-outlined Windows 10 versions. |
1. Using the Winver command
To know the running Windows 10 Build version on your computer, use the Winver command –
- Press Window key and S to launch the Search window.
- Type “Winver” in the text field and click over the top result. See the Snapshot below –
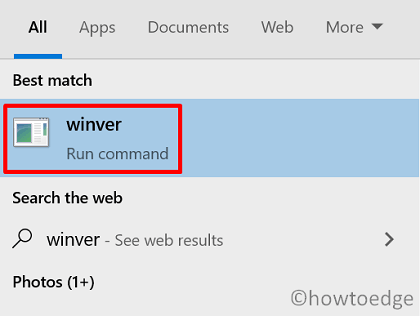
- Next, you will get the About Windows displaying the current Windows 10 version along with the OS Build version.

| Note: In the above screenshot, the installed Windows 10 version is 20H2 and the running OS Build number is 19042.804. |
2] Via Windows Settings
Alternatively, you may also get the running Windows 10 Build version on the Settings page. Here’s how to check the currently installed Windows 10 version –
- First of all, navigate to the path –
Settings (Win + I) > Update & Security > Windows Update
- You may see the “Looking for info on the latest updates” section on the right side. Click the “OS build info” link under the Related links section.
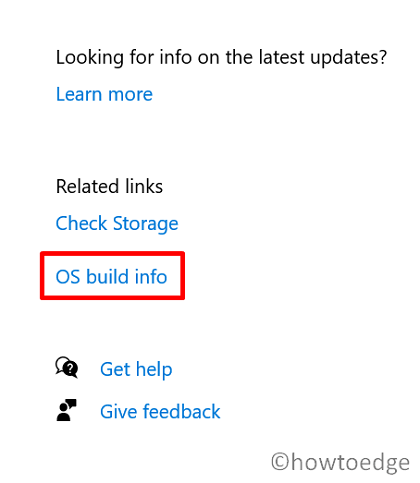
- On the subsequent screen, scroll down to the Windows specifications section.
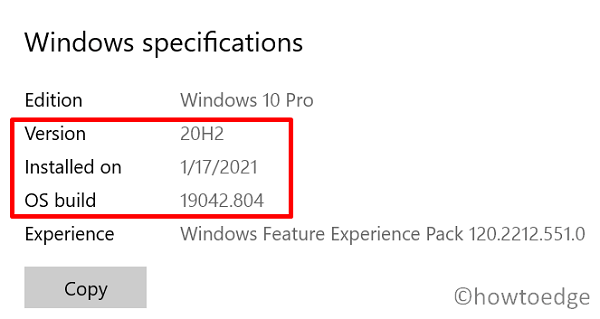
- Here, you can see all the necessary details regarding the current OS build, running Windows 10 version, etc.
I hope, now you are able to easily access the currently running Windows 10 Build version on your computer. In case you have any queries or suggestions related to this post, ask/suggest us in the below comment section.



