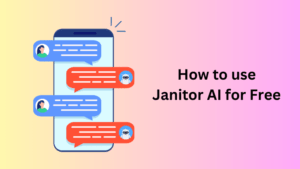The Bing Chat AI has really changed how we search over the web these days. It doesn’t matter which topic you are going to ask to it, ChatGPT-powered Bing AI has answers to all your queries. The best thing about the new AI is that it also lets you know the sources from where it has generated the excerpt.
All your conversations made over this Bing Chat are stored inside your Microsoft account. Similar to what we used to do on our default browser, users may also delete all search history made over Bing Chat AI. This way, no one can view your search history even in cases where they somehow access your laptop or desktop. Let’s explore the ways by which you can get rid of the recent search items or all Search history from your Microsoft account.

Read Also: The 7 Best Alternatives to ChatGPT
What is Bing Chat AI Search History?
Whatever you search over the new Bing chat is stored and remains associated with your Microsoft account. This way, you can find and know the previously searched queries over ChatGPT-powered Bing AI.
In case you don’t want to delete all such entries, simply click the New Topic button and start a new conversation with the new Bing chat. However, if you don’t want previous searches to remain associated with your Microsoft account, you may purge all such search entries.
How to Clear Bing AI Chat Search History
If you would like to remove or clear your search history from Bing Chat AI, follow these easy steps –
- First of all, launch Microsoft Edge and visit the Bing profile history page on it.
- The browser will take you to the Search history section on the next page.

- Click Sign in and log into your Microsoft account to see all your search activities inside Bing Chat AI.

- Next, use the drop-down available on the right side and select All time.
- Under the Activity section, tick the checkbox to select all items, and hit the Clear button.
That’s it, you have successfully deleted all searched queries over Bing Chat AI. In case you want to clear a few items only, scroll a bit down, check all the boxes one after another, and hit the Clear button.
Proceeding this way, you can delete only the selected items from the Bing Chat AI Search History. If you don’t want the recent queries over the Bing Chat to appear inside the Search history, you may disable the following toggle switch. See the Snapshot below.

Note: One may clear all searched history directly by clicking over the Clear all button inside “Manager or clear your search history”. To view all your queries, click “Go to dashboard” instead.
Can I access my deleted searched queries over Bing Chat?
Once deleted, all your chat history will be removed from your Microsoft account. And, as a result of this, you can’t access any files or searched queries. When you are deleting the Search History over Bing Chat, make sure to double-check the items that you are going to delete over it.
Note: As of now, Bing Chat AI allows its users to generate 120 sessions per day. And, in each session, you may interact with the ChatGPT-powered AI for 20 queries.
How to clear the recent searches over Bing Chat AI
As stated above, there are two different ways by which you can clear the Search History over Bing Chat. The first way has already been discussed in the above section. In case you don’t want your search queries from all time to disappear from Bing Chat, you may follow this tweak.
Follow the below instructions on how to clear the recent searches, and start a new chat with the new Bing AI –
- While conversating with Bing AI Chat, you may see a broom available at the extreme left of your ongoing chat.
- Hover the mouse over this icon, and then select New topic.

Clicking on this icon will terminate an ongoing session with the new Bing AI, so that you may start asking questions about a new topic.