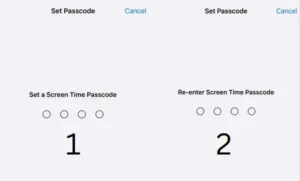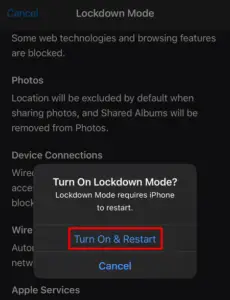iOS 16 beta is now available for developers and the most exciting feature of this operating system is the new Lock Screen. Not only you can select in between beautiful themes, but you can customize iPhone Lock Screen to make it unique and your personal thing. There are dozens of modifications that you may make, add widgets, link focus, etc.
The best thing about the iOS 16 Lock Screen is that you can create a separate lock screen when you are at home, at work, or gym. Apple now supports multilayered effects on Photo that can make it appear on top of time and widgets. Even the widgets that you can add to the Lock Screen have been enhanced and includes sections from Battery, Astronomy, Time, Calendar, and Stocks.
The notification center is now shifted to the bottom part so that it can’t hide the Lock Screen wallpaper completely. This provides a unique and quite premium look to your iPhone. Using the Weather theme, one can learn about his/her surrounding environment for it has been sunny, cloudy, or rainy.

Note: How to Install iOS 16 Beta without a developer account
What new features are available on iPhone Lock Screen on iOS 16?
iPhone is known for simple edits, quite alike looks, and not so many customizations as Android. However, with iOS 16, Apple is now exploring the one area where it was hesitant to even try. They are now boasting the heavy customizations that they provide on the new Lock Screen for iPhone/iPad.
iPhone users may now customize the lock screen from the lock screen itself just like Android, however, the steps do vary. You need not require entering the Settings each time you want to configure your lock screen. The beautiful thing about the iOS 16 Lock Screen is that you can create several lock screens and switch between them from time to time, a feature that is nowhere in other operating systems.
Different Lock Screen types on iPhone with iOS 16
There are a total of five themes that you may configure as your next lock screen. They are Astronomy, Weather, Emoji, Color, and Collections. By default, the collection wallpaper is the prime lock screen when you switch to iOS 16 on your iPhone or iPad. We have explained a bit about every wallpaper section so that it could be easy for you to choose from –
- Astronomy: Using this theme, you may opt for Earth and Moon as your default wallpaper. You may set either Earth or Moon from far or close to appear on your Lock Screen.
- Weather: You will love this feature the most as it changes its default color with Sun and Moon movements. For example, it remains sunny in Morning and when it is night, it becomes cloudy.
- Collection: This is the default section and it contains only one wallpaper to choose from.
- Emoji: When using Emojis, you may select the already available emoji or choose a new emoji and create a new wallpaper out of it. You have options to change the layout of emojis to different grids like small, medium, or large. You may even make them appear in rings, spirals, etc.
- Photos: From iOS 16, you do now have the option to make your personal photo your default wallpaper. Not only this, but you can also apply filters to your pictures by swiping to the left. Photo Shuffle is another interesting feature that you may use to select multiple photos of you and your family and make them appear on the lock screen.
The only issue with the current Lock Screen is that it is intertwined with the home screen. This implies that you can’t select Astronomy as your Lock Screen and Weather as your home screen. Though not officially announced, you may see an option to intermingle different themes in upcoming changes to iOS 16. For now, you can either make your home screen wallpaper the same as that of the Lock Screen or choose a color to appear on your display screen.
Customize iPhone Lock Screen on iOS 16
With the latest beta releases of iOS 16 for iPhone and iPad users, one may now customize his/her new lock screen. However, it has certain conditions that you must fulfill. Only after then you can access different sets of lock screen pages and edit them. Here’s how to modify the Lock Screen on iPhone with iOS 16 –
- First of all, lock your screen and then unlock it using Face ID. Remain on the unlocked Lock Screen and then tap and hold anywhere to enter the Customize screen.
- If you want to access the lock screen customization window while remaining on the home screen, you may do that as well. However, for this, you need to swipe down from the left corner to see notifications, and then tap and hold anywhere on the empty screen.

Note: This way you may select your iOS 15 wallpapers as well (the ones that stayed after the switch over). However, you can’t configure them as per the latest changes.
- If you would like to create a new lock screen, scroll to the right end. Here, you may see a “+” icon under Add new screen.
- Click on the “+” icon and select a theme. There are four different themes available for you and they are – Emoji, Weather & Astronomy, Collections, and Color.

- There’s a section titled “Suggested Photos“. You may click on it and select your personal picture to set it as the wallpaper.
- Apart from these, there are categories like – Astronomy, Collections, Weather, etc. Personally, I love the Color section from where you can really customize the whole lock screen with features like – Vivid, Bright, Light, and others.

- Once you have selected a theme, it’s time to customize the widgets on the lock screen. Click on the Time portion and you change its font and colors.
- Just above the Time, you may opt among the already available suggestions like Location, Event, Sunrise or Sunset timing, or Moonset timing.

- Just below the Time portion, you may add a total of two-four widgets depending upon the overall size of the widget you choose. You may place here the battery widget in which you can see its current status, humidity feature, or temperature along with latitude and longitude. In this section, you may also add 3rd-party app widgets like Music, Stock, etc.

- After you are done customizing the lock screen, click Done.
- You will now see a pop-up where you can either go for the same wallpaper as your home screen or customize it separately. You may go for a different color, grey shadow, or choose the photo from the gallery to make it your home screen wallpaper.

- If you tap the Color section, click Configure. You may now select from the already available color set or choose a gradient using the Color wheel.
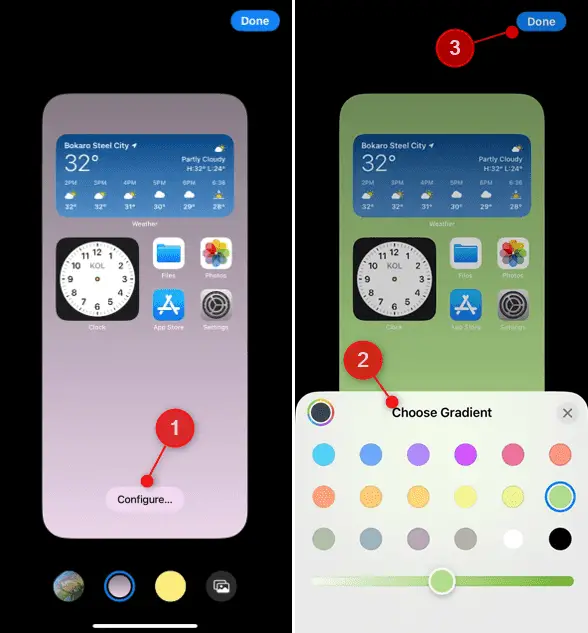
- That’s it, click Done and you have customized your iPhone lock screen manually.
How to modify iPhone Home Screen from Settings
Sometimes it is not the lock screen that you want to modify but rather the home screen. Well, you can do so by opening iPhone Settings. No need to fresh add a new wallpaper and do the above modifications. If you have the urge to change the wallpaper on your home screen, follow these easy steps –
- Click on the Settings icon on your iPhone.
- Scroll down and click Wallpaper.
- You will get two different options to choose from. One is customizing the same home screen and another is adding a new wallpaper.
- Go as you desire and you need to do the same changes as explained in the above section.

What other features are now available on the iOS 16 Lock Screen?
With iOS 16, users may now use multilayered effects on photos. The photos are placed in such an artistic manner that you can add several effects. For example, on Collections, you have the option to choose between Depth Effects and Perspective Zoom. No manual option is available on Weather as it is already tied with your location.
On Color, you have the option to color shades like Vibrant, Tone, Deep, Vapor, Bright, and Solid. In Astronomy, users have the option to choose between earth detail, earth, moon, moon detail, and solar system.
How to Link a Focus with your Lock Screen?
iOS 16 Lock Screen has one special feature and that is linking a focus mode to any custom lock screen. If you have added a focus mode to any lock screen, the moment you select it, the added focus will get activated.
This way, you can have different lock screens when you are at work, at home, or gym. If you would like to add a focus to your lock screen, go to the Lock Screen setting and tap Focus. From the overlay menu, you may select a focus that you want to attach to your custom lock screen.
How to delete a Lock Screen on iOS 16?
Assuming you have created so many lock screens unintentionally and now you find it difficult to choose from. Well, you can always delete the not-so-important Lock Screen quite easily by following these easy steps –
- If you are on the home screen, swipe down to see the notifications. Tap anywhere on the blank section and you can see all the available lock screens.
- In case you are on the lock screen, unlock it using Face ID and remain on this screen. Now, tap and hold to see all the lock screens.
- Hold and swipe above a lock screen and you see the Delete button. Click on it and the selected theme will be lost forever.
That’s it, your chosen theme will be deleted from your device.