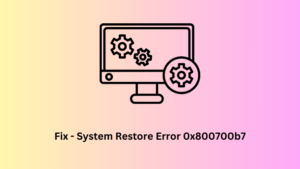System Restore Points are basically Windows Image files that help to revert back our PC to an earlier state when everything was running normally. Similarly, Volume Shadow copies are the snapshots of data useful to restore PC effectively. If you regularly create system backups, they tend to occupy more and more space. When this exceeds than the pre-defined limit, it starts slowing down our PC or leads to different bugs and errors.
In this post, we discuss three different ways to delete System Restore Points on Windows 11/10 PC. They are using Disk Cleanup, through System Properties, or via Command Prompt. The first method effectively deletes any restore points that you ever created on the computer. Whereas, the remaining two methods can delete restore points as well as shadow copies simultaneously. Let’s explore these solutions in detail –
3 ways to Delete Restore Points and Shadow Copies in Windows
To delete system image backups on Windows 11/10 PC, one may go through either of the following tools –
1] Using Disk Cleanup
Microsoft has recently included some of the advanced options in the Disk Cleanup Tool starting with Windows 10, 2019 Update. For example: deleting windows.old folder, removing the downloads folder, etc. Windows 10 users can use this tool to delete the restore points or shadow copies available on the device. Here’s how to proceed –
- Use Win + S to launch the Search App.
- Type “
cleanmgr” in the search box and click the top result. - Select (C:) drive using the drop-down menu and hit OK.

- The tool immediately starts calculating the space that it can free up.

- Wait for a while, as this might take a few seconds depending on the size of the dump files.
- Click the “Clean up system files” option on the next screen.
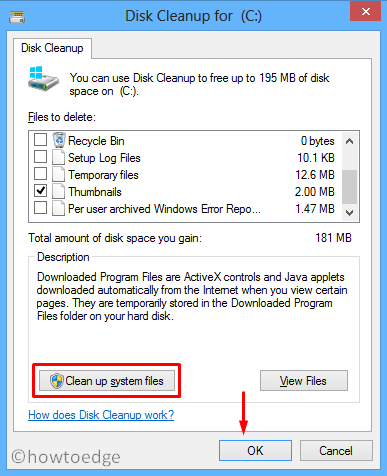
- A pop-up window will appear next displaying the (C:) drive, hit OK.
- Head over to the “More options” tab and click “Clean up” under “System Restore and Shadow copies“.

- When there appears a confirmation message, click Delete.

That’s it, the Disk Cleanup starts deleting all the shadow copies that are available on the computer. When this completes the ongoing task, close all running windows, and Restart the PC.
2] Through the System Properties wizard
Alternatively, one may also use the System Properties window to clean unnecessarily stored restore points. Here is the complete guideline –
- Use Win + R to start the Run dialog.
- Type “
sysdm.cpl” in the text field and press Enter. - On the System Properties wizard, select the “System Protection” tab.
- Select “Local disk (C:) (System)” and hit the configure button.
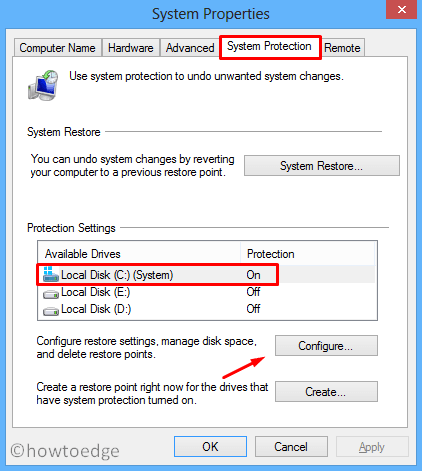
- Next, click the Delete button under “Disk Space Usage“.

- When a confirmation window comes into view, Click Continue.
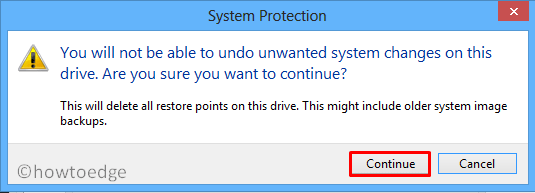
- That’s it, the wizard immediately starts deleting all restore points available on the C:/ drive.
3] Delete System Restore Points via Command Prompt
Command Prompt also provides an easy way to get rid of old restore points or shadow copies. All you need is to follow the below set of instructions –
- Launch Command Prompt having Admin rights.
- On the elevated console, copy/paste the below code, and hit Enter –
vssadmin delete shadows /for=<ForVolumeSpec>*
|
Quick Note: In the above command line, replace the asterisk mark with any of the following.
|
- When prompted, type “Y“, and press the Enter key again.
- There appears a confirmation message if you had chosen any of the first-three codes.
If you have any queries or suggestions, let us know in the comment section.