This article will show you two methods to reset all local group policy settings on your device. On Windows 10, the local group Policy editor is an important tool that helps you to adjust the system settings. Some changes in it can cause your PC to work abnormally but you can revert them to make your system work earlier state.
Windows Settings app and the legacy Control Panel allow you to customize most of the experience. But when you need to change advanced system configurations, you typically go to the Local Group Policy Editor instead. This is mainly due to the ease with which the Local Group Policy Editor makes it possible to access and configure nearly all Windows settings in one place. A few examples include personalization, system, and networking
In case your device behaves abnormally after making changes to Group Policy Editor, it might be a good idea to reset all the settings in your Group Policy Editor to default in Windows 10.

Ways to Reset all Local Group Policy settings on Windows 10
Here is how you can reset your Local Group Policy settings:
- Local Group Policy Editor
- Command Prompt
1] Through the Group Policy editor
While changing settings in Local Group Policy Editor, the default state of every policy is Not configured. This helps to classify the policies that you have modified. Here is how to do:
Reset System Configuration settings
Here are the detailed steps to reset the system configuration settings:
- Press the Windows + R shortcut key to open the Run dialog box.
- In the text box, type gpedit.msc and press enter to open the group policy editor window.
- On the next screen, go along the following path:
Computer Configuration > Administrative Templates > All Settings
- Now click on the State column header and check the policies that are Enabled or Disabled.
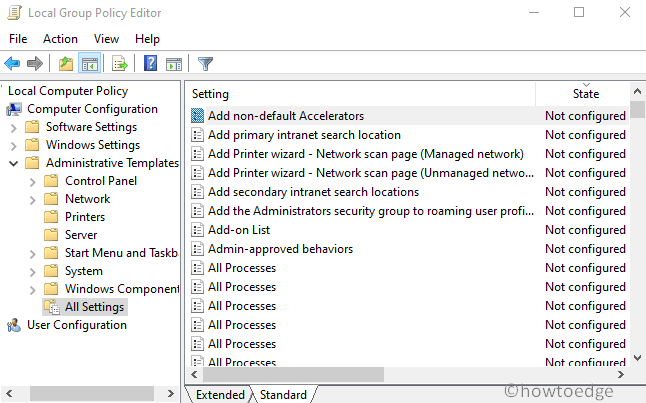
- Double click on one of the policies that are modified previously.

- In the popup window, choose the Not configured option.
- Then click on Apply.
- Similarly, repeat the instructions to reset other modified policies.
- Finally, click on the OK button to save the changes.
2] Using Command Prompt
In case if you are not easy with the Group Policy, you can use some commands to reset the relevant settings. Here is how to do:
- Open the Command prompt as administrator.
- In the elevated command prompt window, type the command given below and hit enter –
RD /S /Q "%WinDir%\System32\GroupPolicyUsers" && RD /S /Q "%WinDir%\System32\GroupPolicy
- This will reset all the Group Policy settings on your computer. Next, type the following command in the command prompt window –
gpupdate /force
- Now press the enter key to update the changes in the Local Group Policy console.
- After completion of the process, restart your system.
I hope this article helped you reset all Local Group Policy settings on Windows 10.



