Automatic driver updates are a tool that is both a blessing and a curse. They can keep your system up-to-date with the latest security patches and GPU driver support, but they can also cause issues if the wrong driver is installed or if the driver was installed incorrectly. In Windows 11, you can disable automatic driver updates to improve system stability and reduce the risk of installing the wrong drivers.
This guide will walk you through the automatic driver update settings in Windows, and explain when it’s appropriate to disable automatic driver updates on a Windows PC.

How to Disable Automatic Driver Updates in Windows 11
Driver updates are an important part of keeping your computer secure and up-to-date. They’re also one of the reasons why automatic driver updates are turned on by default in Windows 11. If you want to disable automatic driver updates on your PC, you can use the following methods:
1] Change Device Installation Settings
Windows 11 provides a very quick and simple method to enable or disable Automatic Driver Updates. All you have to do is follow the steps below and change it in a few steps:
- Press the Windows+S keys to open the Taskbar search.
- Type “Change device installation settings” in the search field and select the result from the top of the list.

- In the dialog box, select the box next to No (Your device might not work as expected) and then click on the Save Changes button.
- If you want Windows 11 to enable automatic driver updates again, just open the Device installation settings window again.
- Then select the Yes( recommended) option and save the changes.
2] Using Group Policy Editor
You can also disable the automatic driver update feature in Windows 11 by making changes in the Group Policy Editor. However, only Windows Professional and Enterprise Edition users will have access to this feature. Windows Home edition users cannot use this feature. For instructions, see below:
- Use the Windows+R keys to open the Run command.
- In the search box, type
gpedit.msc, and press Enter to open Group Policy Editor. - Now browse to the following location:
Computer Configuration > Administrative Templates > Windows Components > Windows Update > Manage Updates offered from Windows Update.
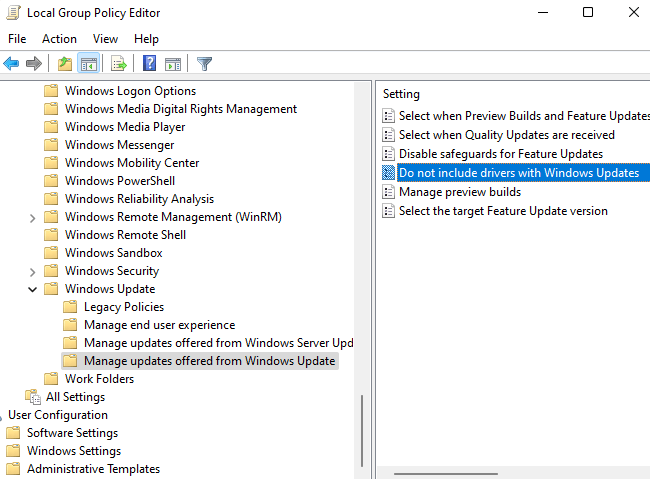
- Move now to the right pane of your screen and double-click the policy “Do not include drivers with Windows Updates“.
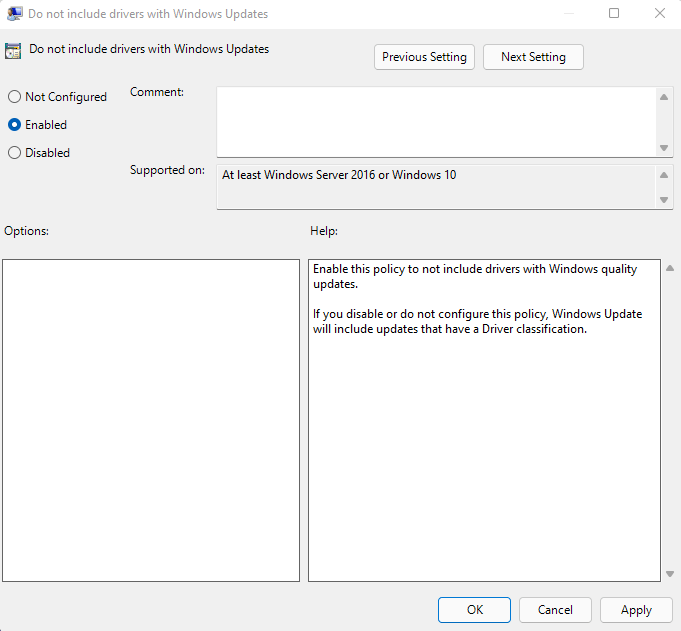
- Check the box next to the Enabled radio button.
- Click Apply > OK to stop automatic driver updates.
- If you want to enable automatic driver updates again, simply repeat the procedure and select the Disabled option.
3] Through the Registry Editor
The Registry Editor is another method you can use to disable driver updates in Windows 11. The thing you must keep in mind before editing the registry is that this can be a risky endeavor. If you do not know about the registry editor, make sure you contact someone skilled instead.
- Open the Start menu, type Regedit, and press the Enter key:
- When UAC appears on the screen, click on the Yes button to give your consent.
- Now navigate to the following:
HKEY_LOCAL_MACHINE\SOFTWARE\Policies\Microsoft\Windows
- Right-click Windows and select New > Key. Give the new key the name WindowsUpdate.
- After that, right-click WindowsUpdate and select New > DWORD (32-bit) Value from the context menu.
- Name the new value as ExcludeWUDriversInQualityUpdate.
- Now double-click on ExcludeWUDriversInQualityUpdateand and set the value data 1. This will prevent Windows 11 from automatically updating its drivers.
- If you would like to enable the automatic driver updates again, follow the same procedure and set the Value data 0.
Read Next:


