Have you ever thought of disabling or removing the Windows 10 Sign-in password? This does excite a few users who mostly don’t share their PCs with someone else. Well, if you are one such user, read this tutorial in detail as we have outlined all the necessary processes to either disable or delete Windows 10 login password on the computer.
If you love using Microsoft and its services, deleting is not an option for you. All you can do is to disable the current passkey on your device. In case you want to leave Microsoft and all its applications, you may choose to create a local account instead and enjoy unlocking the device with a single click. Let’s explore both scenarios in detail –
How to Disable Windows 10 Login Password
If you are logged in to your computer using a Microsoft account, you can’t delete the login password as this is linked to your user-id. However, you may choose to disable the same using the below instructions –
- Launch the Run dialog by pressing the Windows key and R.
- Type “
netplwiz” and press OK.
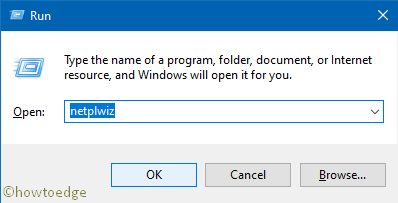
- When the User Account Control window comes into view, hit Yes to authorize the access.
- Next, pick the account that you no longer want to have a login passkey.
- Unmark the checkbox – “User must enter a user name and password to use this computer“.
- Click Apply then OK to confirm this setting.
- A new pop-up window should appear asking your consent to disable the login password.
- Use your Microsoft credentials to sanction this permission.
- Click OK then OK again to confirm the above changes.
- Lastly, restart your computer.
From the next logon, you may sign in to your device without putting any password on the login screen.
How to Delete Windows 10 Login Password
As stated earlier, you can’t delete the login password while using a Microsoft account. In case, you no longer require this account and want to remove the login password, you may do so by switching to a local account instead. Here’s how to perform this task –
- First of all, navigate to the below path –
Settings > Accounts > Your Info (on the left pane)
- Jump to the right side and scroll down to the “Sign in with a local account instead” link. See the snapshot below –

- Click Next to proceed ahead.
- When Microsoft asks to fill in your current Pin/Password, do the same, and press Enter.
- On the succeeding screen, fill in the user name field only. Leave other details like New password, confirm password, and password hint as it is.

- Click Next and sign-out of the current user account.
- Lastly, hit the Finish button.
Proceeding this way will disconnect your device from using Microsoft and its services. From now onward, you may log into your device without entering any Pin or password on the login screen.
Remove Windows Login Password on the Local Account
If you are already using a local account on your computer, you may remove the login password simply by following the below guideline –
- Press the Windows key alone and hit the gear icon.
- On the Windows Settings page, select Accounts thereafter Sign-in Options.
- Head over to the right pane and scroll down to the Password under the “Manage how you sign in to your device” section.
- Click upon Password once, and hit the “Change” button on its extended pane.
- When your device asks to fill in your current passkey, do the same, and hit the Next button.
- On the “Change Your Password” window, leave all the fields blank and press the Next button again.
- In the end, click Finish to save the above configuration, and reboot Windows.
That’s it, you may now log into your device without bothering of entering any PIN or password on the login screen.
Read Next:



