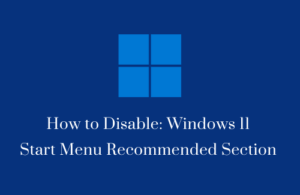Recent Search History is a good initiative by Microsoft that lets you know what has been searched before. One may use this feature to quickly access previously opened apps, files, or folders. Though it has vast usage, some users might find it irrelevant to them citing their reasons. If you are one such user and want to disable Recent Search History in Windows 11, follow this guide.
The recent search history feature appears at the top of the Start Menu screen and displays all your recent activities. If you own a personal laptop/desktop, you must find it very useful. However, if you are using a shared PC, it’s good to keep this feature disabled. Doing so will prevent others from knowing what apps you opened before or the files you accessed.
Note: Some users disable it simply because they don’t want the cluttered Search Menu pane.
Disable Recent Search History in Windows 11
If you want to turn off the recent search history on your Windows 11 PC, do the following –
- Press Win + I to launch Settings.
- On the left navigation, click Privacy & Security.
- Head over to the right pane, and scroll down to Windows Permissions.
- Click on Search Permissions and when it expands, scroll down to the History section.
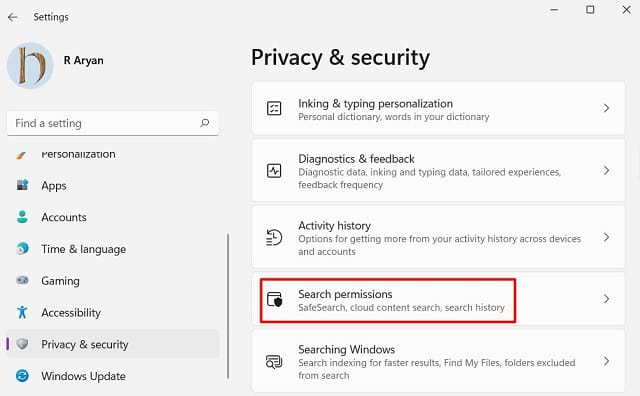
- Turn off the toggle switch available just below the Search history on this device.
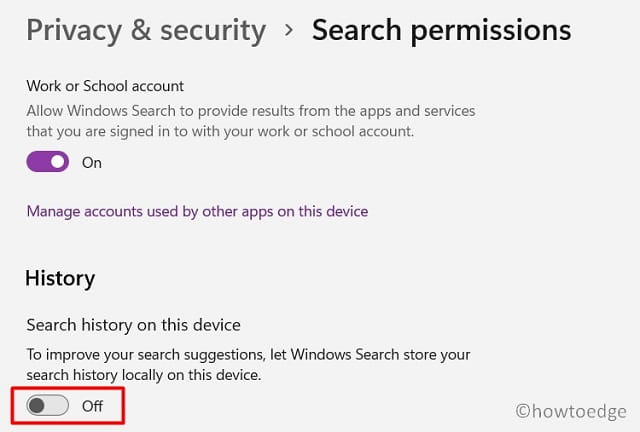
That’s it, Windows will stop displaying the recent search history on your computer.
Deleting previously searched items on Windows 11
If you want to delete all search history from your device, re-visit the History path, and click “Clear device search history“. The path where you can find this setting is as follows –
Settings (Win + I) > Privacy & Security > Search Permissions > History

How to enable Recent Search History in Windows 11
If you ever wish to re-enable the search history setting in Windows 11, re-visit the above path, and enable the toggle switch below “Search history on this device“.
I hope you can now easily turn ON or Off this feature on your Windows 11 PC.
Read Next: