If you’re using Windows 10, you might have noticed that Windows automatically installs updates, no matter what you want. However, this auto process often takes too much time which you might reduce.
Moreover, you might also not want to install a particular update which is quite not possible when auto-updates are enabled in Windows. In this post, we will demonstrate five effective ways to disable Windows 10 updates. Read on to learn more.
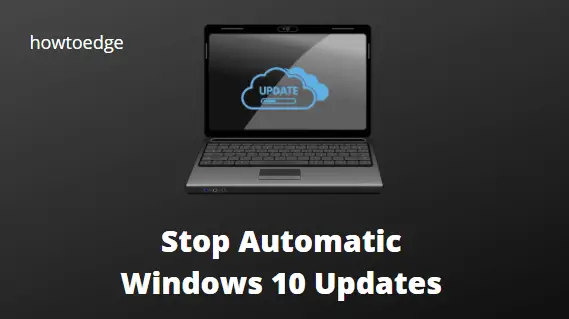
How to Disable Automatic Windows 10 Updates
As soon as a quality update is available, Windows 10 downloads and installs it automatically. It is true that automatic updates can fix vulnerabilities and improve performance, but they are often undesirable due to the bugs that they include.
- Disable the Windows 10 Start-up service
- Use Group Policy to disable Windows 10 updates
- Disable Windows updates using the Registry
- Set up a metered connection
- Pause automatic updates
1. Disable the Window Update Startup service
This is the best way to avoid Windows 10 updates on your device. All you require is to disable the services that are required to download the latest Build updates. Here’s how to perform this task –
- Go to your window search bar and type Services there.
- Right-click on the top result and select Run as administrator.
- Scroll down to the Windows Update service and read its current status.
- If the status column says running, make a right-click on it, and hit stop.
- Right-click again on Windows update and select Properties.
- Subsequently, select disabled using the drop-down menu next to Startup type and click Apply then OK.
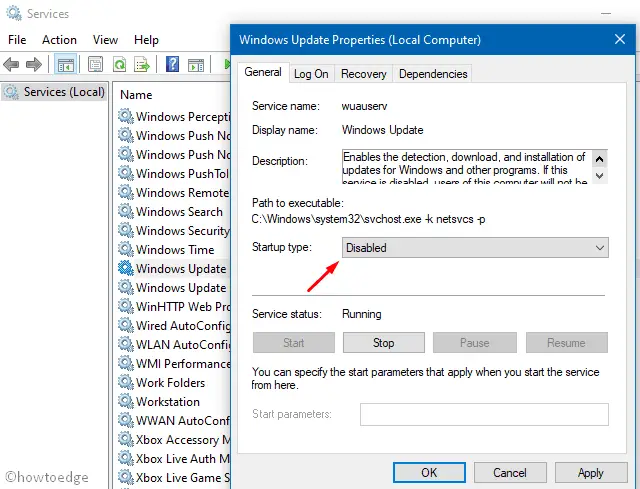
2. Disable Windows updates using Group Policy
If you are on Windows 10 Pro or Enterprise Edition, you may disable Windows 10 updates using the group policy. In case, you are using Windows 10 Home edition, skip this method –
- Press Win + R to launch the Run command.
- Type
gpedit.mscnear the blinking cursor and hit OK. - Navigate to the following path on the left-hand pane –
Computer configuration > Administrative templates > Windows component > Windows Update
- Jump to the right side and double-click on Configure automatic updates.
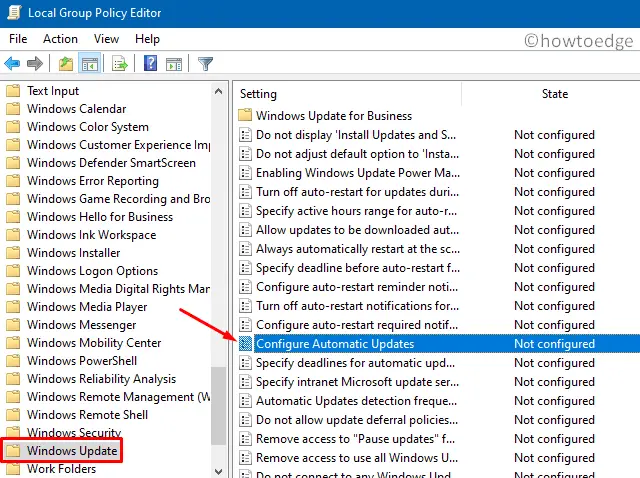
- Next, tick the disabled radio button and hit OK.
3. Disable Windows updates using the Registry
Since this method involves modifying certain entries on the registry, we suggest creating a full system backup and registry backup as well. After backing up your computer, you may proceed as follows –
- Press WinKey + S to launch the Search UI.
- Type “
regedit” in the text field and double-click the top result. - Next, browse to the following path –
HKEY_LOCAL_MACHINE > Software > Policies > Microsoft > Windows
- Right-click on the Windows folder and click on New > Key. Name it Windows update and press Enter.
- Right-click again on this folder, select New > Key, rename this folder as AU, and press Enter.
- Jump to the adjacent right and click New > DWORD (32-bit Value). Rename this entry to ‘
NoAutoUpdate‘ followed by the Enter key. - Double-click on the newly created entry and change its pre-defined value to “0” from “1”.
- Lastly, hit OK and restart your PC.
4. Set up a metered connection
If your prime concern is unnecessary data loss, you may opt for metered connection settings. Applying this will force Windows not to download any new security patches.
However, if the update is critical, Windows 10 will simply download new releases bypassing the restriction. To set up your computer as a metered connection, follow the below instructions –
- Pressing Windows + I on your keyboard will launch the Settings app.
- Select Network and Internet.
- Click Wi-Fi thereafter Manage known networks on the right page.
- Click on the available connection and select Properties.
- Scroll down and slide the “Set as metered connection” toggle switch to the right.
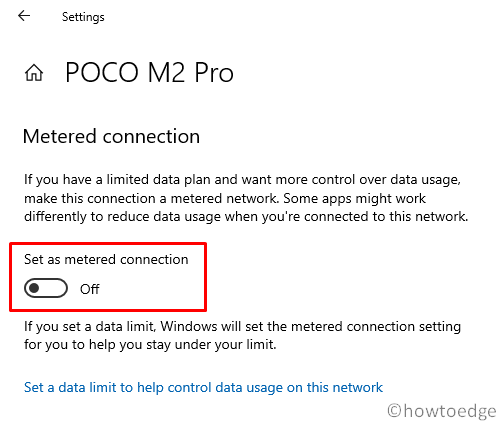
5. Pause automatic updates
There’s a way out there by which you can disable all Windows 10 updates that occur automatically. To do so, follow the below guideline –
- Press the Windows key using the keyboard and select Settings (gear icon).
- Select Update & Security > Windows Update.
- Jump to the right side and click on Advanced options under the pause updates section.
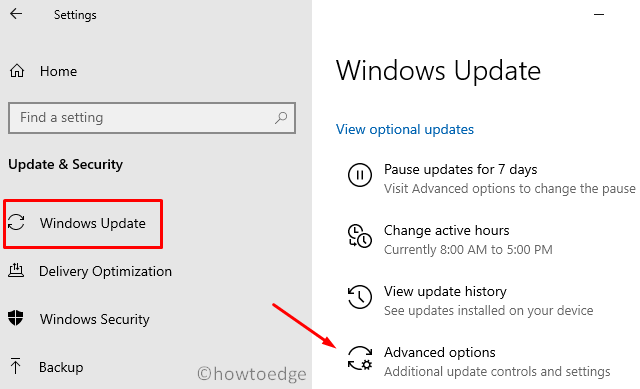
Following this will pause the latest cumulative updates for almost one month or 35 days. I hope you find this article useful in disabling Windows 10 updates on your computer.



