Windows 10 21H2 is now available for all users under the name November 2021 Update. For the last two updates i.e. version 20H2, and 21H1, there have not been many major changes to the computer. With Windows 11 already available for all users, we hope this new version brings several quality changes and system improvements.
In this guide, we explain 4 methods that will help you to download and install Windows 10 21H2 on your computer. They are as follows –

How to Get Windows 10 21H2 ISO File and Clean Install it
Ways to Download and Install Windows 10 21H2
To install Windows 10 version 21H2 on your PC, you may try either of the following four methods –
1] Windows Update
In general, Microsoft pushes a notification when a new in-place upgrade becomes available via the Windows Update section. So, keep checking if there’s any similar message on the Settings page. To do so, use these steps –
- Jointly press Win+I to invoke the Windows Settings page.
- Click Update & Security category.
- By default, this will take you to the Windows Update page.
- Jump to the right pane and hit Check for Updates.
- You will receive an option to download Feature update to Windows 10, version 21H2.
- This will even consist of an option to download and install the new OS Build. Click this link to start downloading Windows 10 version 21H2 on your device.
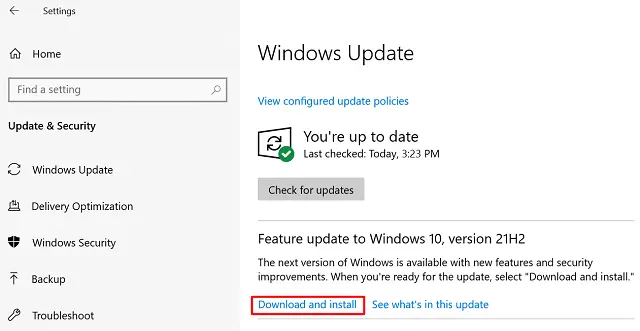
- The system will then automatically download and install the cumulative update to your PC.
- Finally, when it prompts to Reboot Windows, hit the restart button.
2] Windows Update assistant
This is another great tool by Microsoft that lets upgrading a single operating system to the next major/minor update. We personally don’t recommend going for this unless you have top-notch net speed connectivity. Although the process seems to be a bit easier with fewer clicks, this often requires more than one download. In case, you are on a metered connection, this is definitely not a good choice for you. However, if you do have a sound internet connection, use the below steps-
- Go to the Microsoft official website and hit Update now.
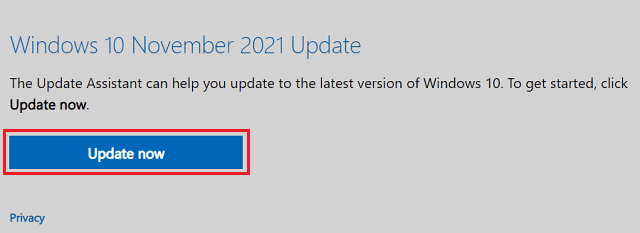
- The browser then prompts to save a setup file, hit “Save files”.
- Now, go to the folder where you have downloaded the file and double-click on the same.
- When the Assistant tool starts, hit Update now again.
- Follow the on-screen instructions as the Windows assistant moves forward downloading the file.
- When this completes installing Windows 10 version 21H2, this will prompt to “Restart Windows”.
- Sign back into your computer and the Build OS info changes to Windows 10 Build 19044.1147.
3] Clean install version 21H2 using Media Creation Tool
Media Creation Tool is the best tool to download and clean install Windows 10 21H2 on the computer. Using this tool one can either create a bootable media or get the Windows 10 Nov 2021 ISO file. Here’s how the process goes –
Download Windows 10 21H2 Setup File
- Go to the Microsoft Official page, scroll down, and click “Download tool now“.

- The media creation tool immediately downloads at the specified folder.
- After the downloading completes, reach out to the download folder.
- Here, double-click on the MediaCreationTool21h2.exe. When the UAC window prompts, tap Yes to authorize the access.
- Subsequently, click Accept to give your consent to “Applicable notices and licenses terms”.
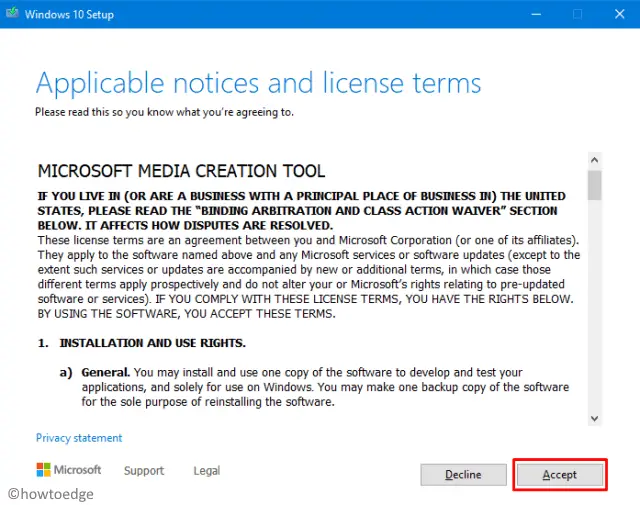
- Tick the “Create installation media (USB flash drive, DVD, or ISO file) for another PC” radio button and hit Next.

- That’s it, this tool now starts downloading the Windows 10 21H2 setup file. This will take some time depending upon your internet speed, so wait accordingly.
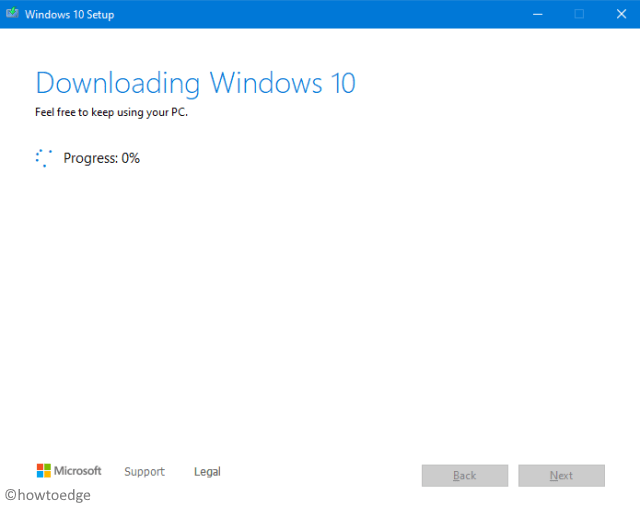
- After the download completes, this presents two options – “USB Flash drive”, or “ISO file”. Select whichever mode suits you the most.
Tip: We recommend going for ISO file as this way you can change the boot mode – UEFI or MBR anytime using a third-party application.
- When the Media creation tool finishes its task, hit Finish to close its window.
How to upgrade Windows 10 to version 21H2
Since you already have the Windows 10 21H2 ISO file, make it bootable. Here’s how the process goes –
- Right-click on the ISO file, and select the option – Mount.
- Press Win + E to open File Explorer. You may see Windows 10 Nov 2021 Update ISO image mounted under Devices and drives.
Now that you have the bootable image, open the disc image, and double-click the setup file.
- On the Windows 10 Setup, tick the box “I want to help make the installation of Windows better” and hit Next.

- This runs and looks for any available updates online. Subsequently, select the Windows 10 Edition and click Next again.

- Click Accept to accept all the “Applicable notices and license terms”.

- Now, mark the “Keep personal files only” radio button followed by Next.

- The Setup checks again for any available updates online. Once this finishes press the Next button again.
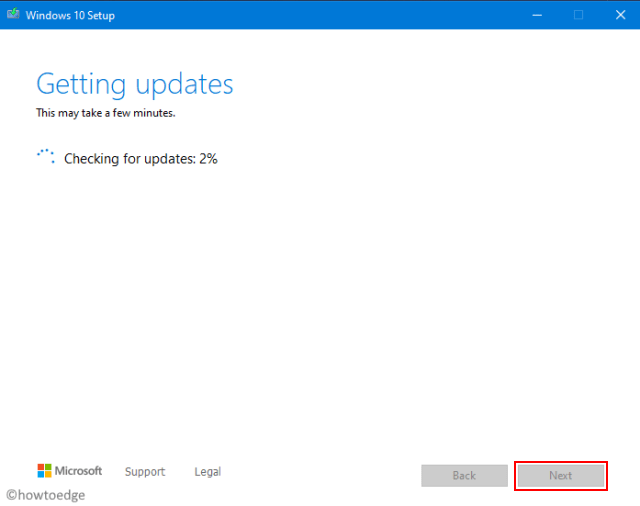
- Click the “Finish” button to restart Windows. Sit back and relax while the Media Creation tool upgrades the operating system to Windows 10 21H2.
4] Install Windows 10 21H2 using Rufus
There’s yet another interesting tool that supports downloading the new as well as old Windows 10 versions. This is none other than Rufus itself. Here’s how to use this application to download and clean install Windows –
- First of all, attach a USB flash drive to one of the ports on the computer.
- Now, visit Rufus – the official website, and download the latest version.
- After the download completes, go to the download folder and double-click the setup file.
- There appears a UAC window asking to “allow the app making any changes”, hit Yes.
- Furthermore, a pop-up window also appears asking to “allow Rufus to check for application updates online“, hit Yes.
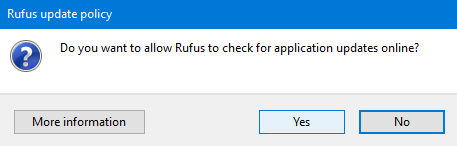
- Under the Boot selection, use the drop-down menu and select “Download”.
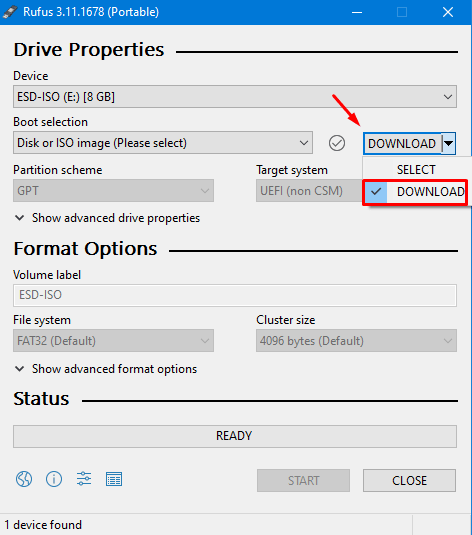
- Next, click the same download button so that Rufus starts “running download script”.
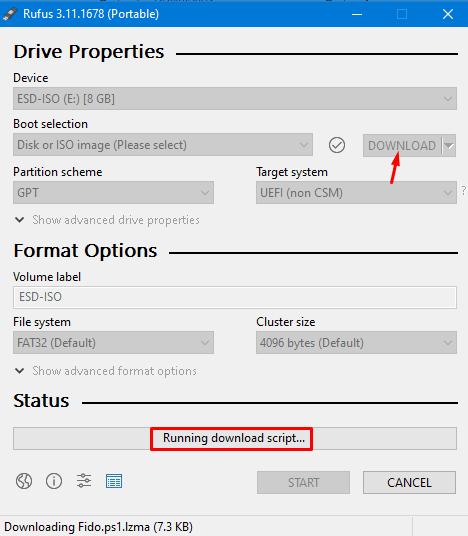
- On the pop-up window, select Windows 10 version, and hit Continue. Subsequently, opt for Release, Edition, Language, and Architecture. Make sure to keep clicking the Continue button after picking each option. At last, mark the “Download using a browser” checkbox and hit the Download button.

| Imp: This will take some time depending upon your net connectivity. Make sure not to disconnect from the Internet, otherwise, the download will simply fail and you need to fresh start again. |
- Select MBR/GPT (check in advance what they mean) under the partition scheme. Opting MBR will generate BIOS under the Target system whereas GPT will change this to UEFI (non-CSM).
- Go to the File system under Format options and select “FAT32” using the drop-down menu. Now, hit Start to create a bootable installation media.
- Once the conversion completes, click “Close”. You may now either clean install Windows 10 21H2 or proceed below to upgrade the current OS to version 21H2.
Each new version of Windows brings new features, changes, and improvements. However, if you love being on a stable version, we don’t recommend moving to newer Windows 10 versions instantly.
Still, if you want to enjoy the latest features and changes on your device, you may go for the above options. In case your PC starts operating slow or throws some errors, simply roll back to the stable version.
How to Fresh install Windows 10 21H2 using a bootable media
Since now you have the installation media (bootable), follow the below steps to fresh install Windows 10 Nov Update –
- Insert the installation media at its respective port and Restart your PC.
- While the Windows OS is loading, press the boot key (supported function key like Esc, F2, F9, etc.) to enter BIOS.
- Select the USB flash drive and the installation wizard starts.
- Click “Install now” thereafter choose the preferred “Language, Time and Currency Format, and Keyboard or input method” using the drop-down menu.
- Subsequently, select the Windows 10 Edition and hit Next again.
- When prompted to insert the product key, click “I don’t have a product key” followed by Next.
- Mark the “I accept the license terms” checkbox thereafter press Next again.
- Now, this presents two options – Upgrade this PC and Custom Install Windows (advanced). Choose whichever options suit you the most and hit the Next button.
|
Note: Go with the second option i.e. Clean Install Windows 10 21H2. Clicking the first option will preserve previous Windows files to How to Delete Windows.old folder in Windows 10 after update
|
- Pick any drive (having a minimum of 20 GB free space) and hit the Next button.
- Let the system copy all the files from the installation media. This completes in five steps. Once over, this will automatically restart Windows.
- Unplug the USB flash drive and leave the system installing Windows 10 Nov 2021 Update.
Quick Note: The PC will restart automatically several times during this. Don’t interrupt the process at any point and make sure to remain connected to the Power supply as well.
- This roughly takes 1-2 hours (depending upon HDD/SSD health performance) to finish installing Windows.
- When the installation completes, log in to your PC using a Microsoft email account, or create one. You may now even go forward without creating a PIN/password.
- The system will then prompt to configure a few more options including Location, Cortana, and other Privacy settings.
- Take action as per your choice and at last hit Accept to accept “license terms and conditions”.
That’s it, Windows will greet you with a welcome message.

Please don’t format the c drive to remove the windows.old directory. If you do, you will end up wiping all your files on the c drive, including your windows install and user profile.
You should go to disk cleanup, and then select previous installations of windows, to remove/clean up the previous version. Note: this will prevent you from going back to the previous version, so only do it when you are happy with the new one.