Windows 10 21h1 is now available for all users and they may install it on their devices using different ways. This is 2021’s first major and overall 11th feature update by Microsoft. This is 2021’s first major and overall 11th feature update by Microsoft. Today, in this guide, we will discuss four different ways by which you can either upgrade or clean install Windows 10 21H1 on your computer.
Quite visible in the past few updates, the developers added a few more features to Windows Settings like – DNS Configuration and DNS Management. Although Microsoft is improvising Settings to include all features from Control Panel, Device Manager, and others, they are still inclined about not leaving these important sections. Apart from this, users will get a newly designed emoji panel, new icons, an improved touch keyboard, and Windows Voice typing.
Ways to Download and Install Windows 10 21H1
Below, we have discussed four different ways to either upgrade or clean install Windows 10 21H1 on your device –
1] Install Windows 10 21H1 via Media Creation Tool
Media Creation Tool is the best way by which you can easily get the bootable file of Windows 10 version 21H1. This tool even lets you choose between different options like – Edition, Architecture, Release, Language, etc.
To clean install Windows 10 21h1 via Media Creation, visit the official site, and download the latest version of this tool. When the download completes, double-click the setup file, and follow the on-screen instructions that appear while proceeding ahead.
| Note: Media Creation Tool also lets you download the ISO file that you can easily make bootable using “n” number of other tools. |
In case the above tool is not working, you may get its beta version from Github and then follow these easy steps –
- Once you reach out to the above link, locate and press the button – Download ZIP.

- Subsequently, click the Save button.

- When the download completes, open the folder containing the zipped file.
- Right-click over the zip file and choose the option – Extract all.
- When the file gets extracted, right-click over “MediaCreationTool”, and hit the option – Run as Administrator.
- A few codes start running on the Command Prompt, click 2104 [21H1].

- Let the download complete and when it does, choose the options – Language, Edition, and Architecture, and hit the Install button.
- You may either directly save the bootable file to the USB or download the file as ISO.
- In the end, follow the on-screen instructions to complete the remaining steps.
The best thing about having an ISO image is that you can use it as you want. One thing that even Rufus doesn’t allow becomes available this way and that is opting for the particular partition scheme (MBR/GPT ) for different PCs.
2] Via Windows Update Section
Windows Update is the best tool using which one can easily switch to the latest version of Windows 10. Your PC keeps checking for any new updates and if it finds any, the same will appear in the form of a notification on the taskbar. Click over this notification, and choose the Restart now option. If you haven’t seen this on your computer, you may check for updates manually as well following the below steps –
- First of all, browse to the location –
Settings > Update & Security
- Doing so will automatically land you on the Windows Update page.
- Jump to the right page, and click Check for updates.

- The system will then immediately start looking for any pending updates. If there’s indeed any newer version available that is compatible with your device, the system automatically starts downloading the essential files.
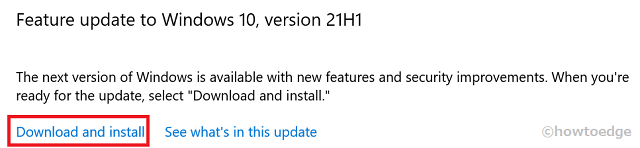
- When the downloading completes, hit Restart now.
Your PC may restart several times during the update process, so wait patiently. Make sure to keep your device connected to the Power supply as well.
3] Using Windows Update Assistant
Microsoft provides the new Windows 10 updates in batches. Seeing the large-scale usage of the Windows 10 operating system, it is apparent that you might not have yet received it for your device. In such a scenario, you may use the Windows Update Assistant to manually upgrade to Windows 10 version 21H1. Using this assistant is quite easy, all you require is to follow the below guideline –
|
Note: This method requires a stable and good-speed internet to download Windows 10 21H1 setup. In case, you are not on a speedy network, create a bootable file first and later use it to upgrade to the next available Windows 10 updates. |
- Open your default web browser and type “Windows Update Assistant” in the search bar.
- Click over the well-matching result or simply visit this site.
- When the webpage loads, click the hyperlink that says – download the Update Assistant.
- Doing so will take you to another webpage, click update now.

- A new window appears on the screen immediately afterward asking where to save the setup file.
- Browse to the location where you want to save this file.
- Once the download completes, double-click over the
WindowsUpgrade_setupand follow the onscreen instructions to install Windows 10 21h1.
The above two ways let you upgrade your existing operating system to the latest OS Build version. In case, you want to clean install Windows 10 21H1 on your PC, follow this or the subsequent sections.
4] Install Windows 10 21h1 via Rufus
This way is more or less similar to the MediaCreationTool way. The only difference between these two is the way they work. Alike to that of the Media Creation, Rufus also lets you choose a few features right at the start i.e. Edition, Release, Architecture, etc.
That’s the reason why it has become one of the convenient ways to download and install the compatible operating system on your device. Doing so not only saves a huge data loss but also the time lost while trying to download files time and again. Here’s how to use this tool –
- Plugin a USB flash drive to your device.
- Visit Rufus’ official site to download its latest version. We suggest downloading the portable one so that you don’t need to install this software.
- When the downloading finishes, double-click over the rufus_Setup file.
- If the user account control window prompts, hit Yes.
- A pop-up window should appear next asking to “allow Rufus to check for application updates online“, press Yes.
- Under the Boot selection, select “Download” using the drop-down menu.
- Click the download button again so that Rufus runs the “download script”.

- Select Windows 10 version, and hit Continue.
- Choose the following options carefully – Release, Edition, Language, and Architecture. You must hit the continue button after making a selection. In the end, tick the box – “Download using a browser”, and hit the download button.
| Note: Make sure to keep your device connected to the internet, otherwise, you need to redo the above steps. |
- Select MBR/GPT (check in advance what they mean) under the partition scheme. Opting MBR will generate BIOS under the Target system whereas GPT will change this to UEFI (non-CSM).
- Go to the File system under Format options and select “FAT32” using the drop-down menu. Now, hit Start to create a bootable installation media.
- When the conversion completes, click “Close”. You may now either clean install the bootable media or proceed ahead to upgrade your device to Windows 10 21h1.
Clean Install Windows 10 21H1 using an ISO image
Now that you have an ISO image of Windows 10 21h1, read on how to fresh install Windows 10 using bootable media.
| Quick Note: Following this way will clear all personal files and folders, so make sure to create a full backup of the important data. There’s no going back once you proceed ahead. |
