Unlike Windows 11, Microsoft doesn’t provide a direct link to download the “Windows 10 ISO file” to its users. As a result, they have only two options to go ahead with. The first one uses Windows Update Assistant while the remaining one is by downloading and installing Media Creation Tool. In this post, we will discuss how to download Windows 10 22h2 ISO directly without using tools like Media Creation Tool or Update Assistant.
The direct link to download Windows 10 2022 ISO file is available on Microsoft’s Official site. However, the same is not visible by default. Use your browser’s native tools and you will see the option to select Windows 10 edition on your display screen.
Is Windows 10 22H2 available at the present?
Windows 10 22H2 is an optional update that enhances your operating system’s security and adds a few customizations. You may either opt in or out of this new Build version of Windows 10. If you wish, you may also clean install Windows 10 22h2 on your computer by making its ISO image bootable.
The link to download this feature update on Windows 10 will be available sometime around this month i.e. Oct 2022.
Download Windows 10 22H2 ISO File
To download Windows 10 22H2 ISO File, you can use the following methods:
1] Using Google Chrome or Microsoft Edge
The steps to download Windows 10 22H2 ISO file on both Google Chrome and Microsoft Edge are similar. So, open either browser and follow the below instructions.
- First of all, copy/paste this URL into the address bar and press Enter.
- Right-click anywhere and select the Inspect option.

- The browser’s display screen will split into two parts.
- Click on the “Customize and control DevTools” menu next. On Chrome, you may find it as three vertical dots on the right pane.

- Whereas on Edge, the DevTools appear as three horizontal dots on the right pane.
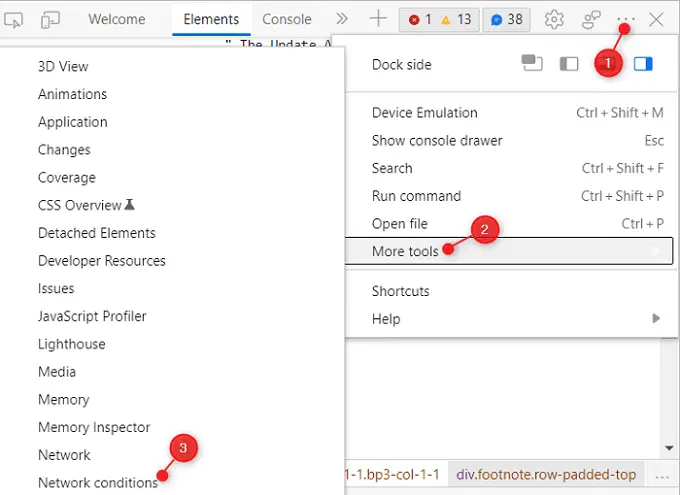
- When this menu expands, go to More Tools > Network Conditions.
- Locate Network conditions at the bottom of the right pane and do the following –
- Uncheck the box – “Use browser default“.
- And, select Safari – Mac using the drop-down menu just beneath it.

- On Edge, this section resembles the below snapshot. Uncheck the box available right of “User agent”, and select Safari – Mac using the drop-down menu.

- The link to download Windows 10 22H2 ISO file must appear on the left pane. If it hasn’t, refresh this webpage. To do so, you may either press the f5 key or simply use Ctrl + R.
- Use the drop-down menu to select an edition and hit the Confirm button.

- The browser will check for system compatibility and when it finds everything okay, you are allowed to choose the product language. Once again, use the drop-down menu to select your native language.

- Click Confirm and you see options to download either 32-bit or 64-bit Windows 10 22H2.

- If you do remember your system architecture, click on the respective link. Else, check your system architecture first and then only download the ISO file.
Note: It’s quite easy to check which system configuration you are currently using. Press Win + R, type “msinfo32”, and hit OK. The System information window will appear next. See what’s written next to System Type under “Item”. Well, this is your system architecture.
- Click on either 64-bit or 32-bit download and browse to a folder where you would like to save this file.
That’s it, you have successfully downloaded Windows 10 22H2 ISO image. Make it bootable and use it as you like.
2] Download Windows 10 22H2 ISO via Mozilla Firefox
The steps to download Windows 10 22H2 vary here on Mozilla Firefox because this isn’t a part of the Chromium OS. So, you need to follow an entirely different tweak. The same goes as follows –
- Open Firefox, and visit this site.
- When the Microsoft Download page opens up, press Ctrl + Shift + M keys on your keyboard.
- Doing so will launch the “Responsive design view” on the same page.
- Using the first drop-down menu, select iPad and refresh this webpage.

- The browser will redirect you to the Windows Download page.
- Select an edition and hit the Confirm button.

- Moving forward, select the installing language for your computer.
- Click either 64-bit download or 32-bit download and wait for the download to complete.
When the downloading finishes, make this ISO image bootable and use that to clean install, repair, or upgrade to Windows 10 22H2. Choose whichever option you had thought of before downloading Windows 10 2022 ISO file.
Read Next:



