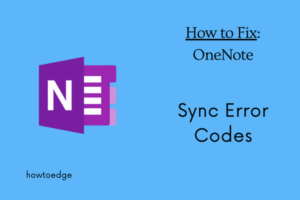Windows 10 has ultimately received the long-awaited dark mode support to its OneNote application. The company has made this option available through the settings page of the application. Here, it allows you to change the look and feel of the app. Just like the rest of the Office apps and File Explorer, you will get the experience of highly dark mode here. Today, in this blog post, we will let you know an easy approach to enable dark mode for OneNote on Windows 10.
Everything is going dark these days. The company is trying to strengthening its design efforts for Windows as they introduce “Dark Mode” to several elements of the desktop and apps. Besides, when you apply this dark mode, the background and navigation points of OneNote will turnabout from a bright white to a deep black and dark gray color.
RECOMMENDED– How to mute Picture in Picture (PiP) mode videos on Chromium
How to enable OneNote dark mode on Windows 10
To enable the dark mode on OneNote for Windows 10, use the following steps-
- Jointly press Win + R hotkey to open the Run dialog on your Screen.
- Here, type OneNote in the space and click on the OK button.
- On the new window, go to the top-right corner and click on the main menu (three-dotted).
- Click on the Settings and then select Options.
- Here, you can see three options are available under the Color segment. Select the Dark option to enable OneNote dark mode.

- As another option, you can also choose the Use my Windows Mode. This will automatically switch between the Light and Dark mode while adjusting the Windows 10 color mode on the Settings page.
- If you choose the Light mode, it will revert you to your current OneNote appearance.
Once you complete the above steps, close the window and launch the application again. You will experience the dark mode color scheme on your device.
That would be all for now!