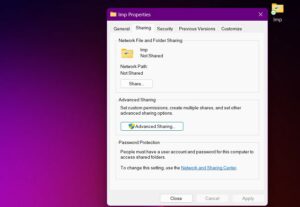If you want to enable or disable Compact Mode in Windows Explorer, this blog will help you out in doing so. Starting with build 213337, Windows 10 launched a new layout for the File Explorer. In this version, there are extra padding elements and the navigation bar in the file list.
This new option in the View tab is mainly designed for those people who like to have a more information-dense layout of File Explorer. So, if you prefer better consistency, including modern experiences, you must try out this new feature on your computer. In this blog, you will learn two ways to enable or disable Compact Mode in File Explorer in Windows 10.
How to Enable or Disable Compact Mode in File Explorer
To Enable or Disable Compact Mode in File Explorer, you can use two methods and they are –
1. Using the File Explorer
To enable or disable Compact Mode in File Explorer, use the below steps:
- Open File Explorer using the Win+E hotkey.

- Now, go to the View tab of the ribbon and tap on Options to open the File Explorer Options dialog.
- In the dialog box, go to the View tab.
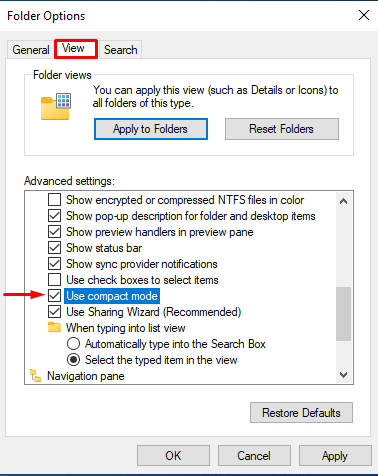
- Right here, in the advance setting list, check Use Compact Mode to enable the feature. And to disable it, uncheck the box.
- Next, click on the “Apply” button and then press on the “OK” button.
2. Using Registry Editor
Alternatively, you can use a registry tweak to enable or disable Compact Mode in Windows Explorer. Here is how to do this –
- Click on Start, type Registry, and press Enter to open the Registry Editor.
- When UAC appears on the screen, click Yes.
- In the Registry Editor, go to the following registry key:
HKEY_CURRENT_USER\Software\Microsoft\Windows\CurrentVersion\Explorer\Advanced\
- Select the Advanced key and move to the right pane.
- Right-click on empty space and select New > DWORD (32-bit) Value.
- Name the newly created key as Use Compact Mode.
- Now double-click on it and set the Value data 1 to enable the Compact layout.
- If you want to disable the Compact layout, set the Value data 0. This will add extra padding to elements in the User Interface.
- To save the changes, you need to sign out of your user account and then sign back in again.
What is File Explorer in Windows?
File explorer is a data management tool that allows users to create, copy, move, and delete files and folders; in short- we can say it is a folder organizer. Moreover, File explorer (Explorer.exe) also executes another vital implementation of the shell—the Desktop, taskbar, desktop icons are parts of the Explorer app. It is useful to have the Start menu as part of the shell; however, it is no longer a case in the recent Windows 10 releases.
Microsoft always upgrades its new relapses with extra beneficial features; for example, Windows 8 File explorer launched with the Ribbon user interface with the quick access toolbar feature, which is availed in Windows 10 too.
Now, we have provided enough vital information about the releases and its feature with a brief introduction of the File Explorer in Windows; now, we have concluded the steps to enable or disable compact mode in the next paragraph.
To restore the Classic Mode in File Explorer, the user can use a new setting in View Options called Use compact mode or use an alternative method to do so; both of the steps are mentioned below.
Read Next: