Earlier, when Windows 10 starts up, it rings its signature tune and we get to know our computer is all set to use now. As all things have moved fast forward, Microsoft started keeping this feature disabled by default on all modern PCs. They did so to minimize the overall boot time even further. However, users may still enable Windows 10 Startup Sound if they want to by configuring a few settings.
Whether you want to re-enable this feature just for fun or want to keep this enabled, read our six ways of getting back the signature tune of Windows 10. These days, you may also use in between dozens of tunes available under Program Events.
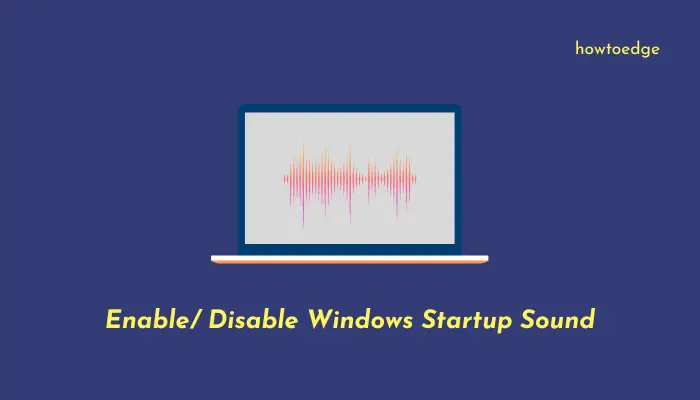
Enable or Disable Windows 10 Startup Sound
To Turn On or Off the Startup Sound in Windows 10, you may follow either of the following methods.
- Use Shortcut
- Modify Personalization Setting
- Using Control Panel
- Using Sound Icon on Taskbar
- Edit Local Group Policy Editor
| Note: Before applying any workaround, make sure to first disable the Fast Startup boot on your device. You may turn off the related settings under the Battery Settings. Here’s how to perform this task – |
How to Disable Fast Startup
- Right-click on the battery icon and hit Power Options.
- On the Power Options window, click over the link -“Choose what the power button does”.

- Doing so will take you to the System Settings page.
- Since all the options are grayed out, click “Change Settings that are currently unavailable”.

- Next, uncheck the box that reads – Turn on fast startup (recommended).

Now that you have disabled the fast boot-up of your device, perform either of the following actions to enable Startup Sound when Windows 10 loads.
1] Use Shortcut
Here’s how to enable Windows 10 Startup Sound using a shortcut key –
- Press Win + R to start Run.
- Type “
mmsys.cpl” in the text field and press OK. - When the Sound window comes up on the display screen, go to the Sound tab.
- Tick the checkbox left of “Play Windows Startup Sound” and press Apply then OK.
- Restart your PC and when it does, you will get the Startup sound.

Note: You may also use the cmd prompt to open the Sound settings. To do so, use these steps –
- Open Command Prompt (Admin).
- Type “
mmsys.cpl” on the elevated console and press Enter. - When the Sound window comes into view, make the essential changes.
2] Modify the Personalization Settings
Windows 10 users may personalize the Windows Startup sound with the theme section as well. This way, every time Windows 10 reloads, you will listen to the chosen soundtrack.
- Right-click anywhere on the desktop and choose Personalization.
- Click over the “Themes” option on the left pane.
- Head over to the right page and click Sounds (Windows default).
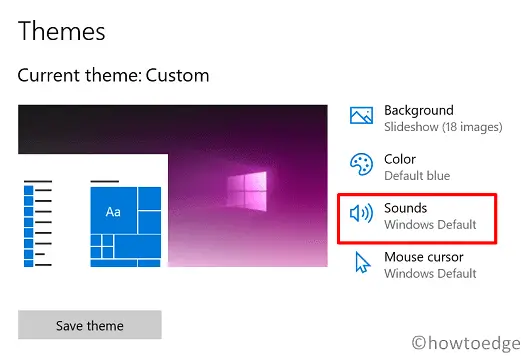
- Tick the checkbox left of “Play Windows Startup Sound”, and select one track among the available ones. There’s a Test button as well that can produce the same sound you are going to get.
- Lastly, hit Apply then OK to confirm this configuration.
3] Using Control Panel
Alternatively, you may also use the Control Panel to Turn On the Startup Sound while Windows 10 reloads. Here’s how to proceed –
- Launch the Control Panel and click Sound.
- Mark the “Play Windows Startup Sound” checkbox and hit Apply > OK.
4] Using Sound Icon on Taskbar
- Right-click on the Speaker icon available on the taskbar and choose – Sounds.
- Tick the “Play Windows Startup Sound” box and press Apply then OK.
Note: All of the above methods work on the same principle i.e. enabling Windows 10 Startup Sound via editing the Sound window.
5] Edit Local Group Policy Editor
Windows 10 Pro, Enterprise, or other editions except Home may tweak a local policy inside GPE to either enable or disable the Startup Sound. Here’s how to use Group Policy to enable Windows 10 Startup Sound –
- Open Run Command (Win key + R).
- Type
gpedit.mscand press Enter. - Next, reach out to the path below –
Computer Configuration \ Administrative Template \ System \ Logon
- On the right pane, scroll down, and double-click on the policy – “Turn off Windows Startup Sound“.

- Select whichever option suits you the most i.e. Enabled or Disabled.
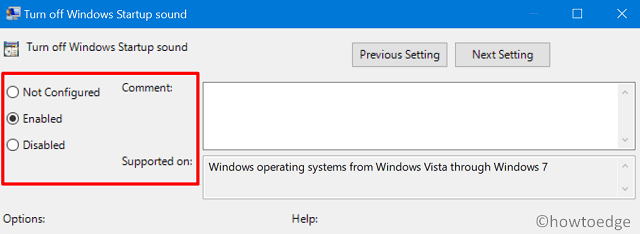
- Lastly, hit the OK button and close Group Policy Editor.
- Restart your PC so that the changes made become effective from the next login.
How to Disable Windows 10 Startup Sound
If you ever want to disable Windows Start Sound, you don’t need to undo any changes that you have made so far. Instead, what you can do is re-enable the fast startup and the Sound stops coming when Windows 10 reloads.
I hope this article helps you to get back the Startup Sound on your device. If you have any suggestions or queries related to this post, let us know in the below comment section.



