What is Taskar Overflow?
Windows taskbar allows pinning favorites items on it. One may add third-party apps, system apps, Search, Task View, and Win icons on the taskbar. When the pinned items reach their maximum limit, pinning a new item simply removes the last application from the taskbar.
Is Taskbar overflow any good?
If you don’t pin many items on the taskbar, this new feature is not for you. However, if you do pin several items on the taskbar to remove clutter on the Desktop Screen, this is a worth having attribute on a Windows PC.
After you enable it on your computer, the extra items that otherwise simply fade away will be grouped in this taskbar overflow on Windows 11. It helps users switch between different pinned items on the taskbar quite easily. The best about it is that it automatically dismisses itself when you click outside of it or just navigate away from it.
How to Change Windows 11 Taskbar Location – Top, Left, or Right
Enabling Taskbar Overflow on Windows 11
Follow the below instructions to enable this taskbar overflow on your Windows 11, version 22H2 –
1. Via Out-Of-Band Update Windows 11 KB5019509
Oct 18, 2022, Out-Of-Band Update KB5019509 brings the long-awaited features like tabbed File Explorer, Taskbar Overflow Menu, and selective addition of items to Widgets on its version 22h2. You may get this update directly from the Microsoft Update Catalog based on your system architecture. Visit there and download the respective Standalone package. As this update is available in .msu file format, all you require is to double-click on it, and your Windows 11, version 22H2 upgrades to OS Build 22621.675.
2. Download and Install a third-party tool from GitHub
If for any reason, you are not able to upgrade to the above-said OS version, you may get this feature by downloading and installing a package available at GitHub.
- First of all, visit
ViVeTool official pageon GitHub. - Locate ViVeTool v0.3.1 and download the zip file under Assets. See the Snapshot below –
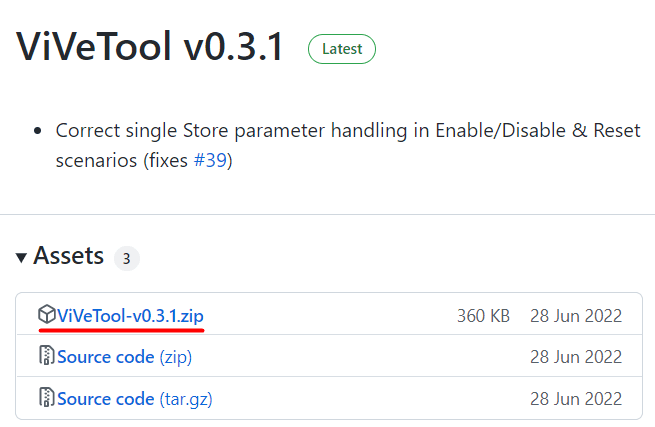
- When the download completes, go to the folder containing this file.
- Select ViVeTool-v0.3.1, and hit the Extract All button.

- This file will then be unzipped into a new folder bearing a similar name.
- Open this newly created folder and copy its URL.

- Next, press Win + X to launch the Power Menu, and select Windows Terminal (Admin).
- Use Ctrl + Shift + 2 to launch Command Prompt in a new tab on the Terminal.
- Type “cd copied URL” without quotes and press Enter. The URL should resemble something like this with a minor change in the username. Make sure to replace the “username with your actual user profile name.
cd C:\Users\username\Downloads\ViVeTool-v0.3.1
- The CMD will then redirect you to the ViVeTool folder.
- Execute these two commands next to enable Taskbar Overflow on your PC.
vivetool /enable /id:35620393
vivetool /enable /id:35620394

- Restart your computer and you will find an Overflow menu appearing on the taskbar. This will activate only when the items available on the taskbar are full or more.
That’s it, you have successfully enabled seeing an overflow of items on your Windows taskbar.
How do I disable Taskbar Overflow using CMD?
In case you change your mind and don’t want this third-party tool running on your PC, you may disable it by running a few codes on Command Prompt.
The codes are similar to the ones we used to enable taskbar overflow. So, launch Command Prompt as administrator and run these codes –
C:\Users\username\Downloads\ViVeTool-v0.3.1
Make sure to replace the username with your actual User Profile name. When this command runs successfully, you need to disable both IDs that you had enabled before. The codes to disable both these IDs are as follows –
vivetool /disable /id:35620393
vivetool /disable /id:35620394
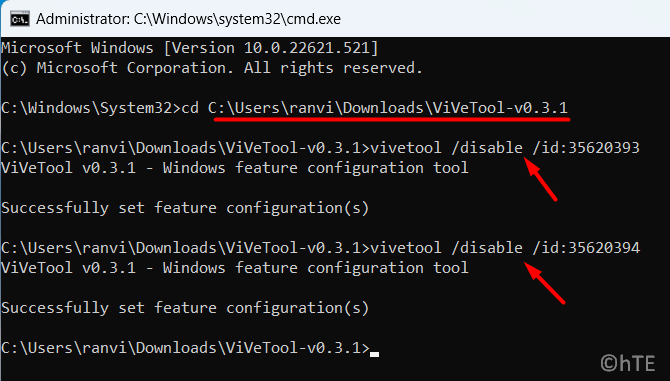
- Type exit and press Enter to come out of Windows Console.
Restart your PC and you will find any overflow on your Windows taskbar.
Read Next:


