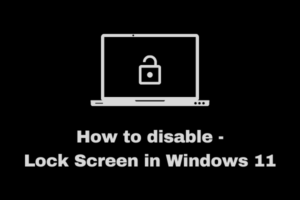Windows 11 has significantly enhanced both Home and Lock Screens in terms of more clarity, transparency effects, and adding widgets on them. Microsoft has recently added a new feature that helps enable Weather on Windows 11 Lock Screen. The weather display combined with Spotlight provides quite an astonishing look to your Login Screen in Windows 11. Let’s learn how to activate this setting on your PC.
How to Add Weather on Windows 11 Lock Screen
With the latest build update for Windows 11 version 22h2, you may now enable displaying Weather on your Lock Screens. If you want to activate this widget on your lock screen, follow these steps –
- Press Windows + I to launch Settings.
- Select Personalization from the left pane and head over to the right side.
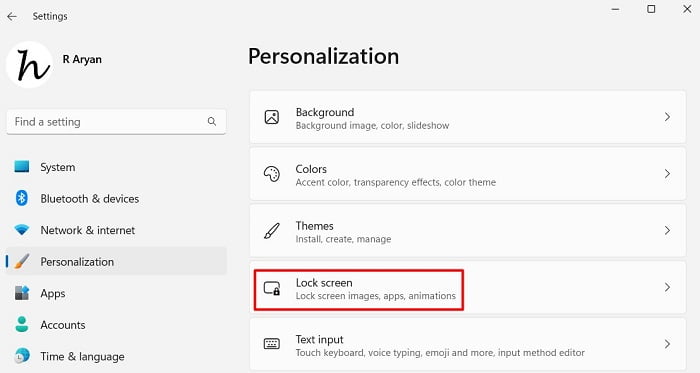
- Scroll down and select Lock Screen.
- On the next screen, use the drop-down menu next to Lock Screen status and change it to Weather. You have three other options to choose from and they are None, Mail, and Calendar.
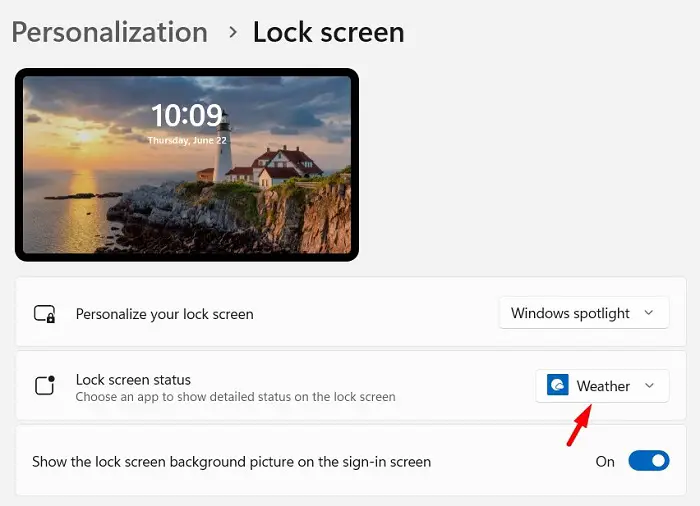
- After you select an option for Lock Screen Status, close the Settings window, and restart your computer.
Sign back into your device again and you will find the Lock Screen displaying the Weather details. You may locate the weather widget available at the bottom of the Lock Screen.
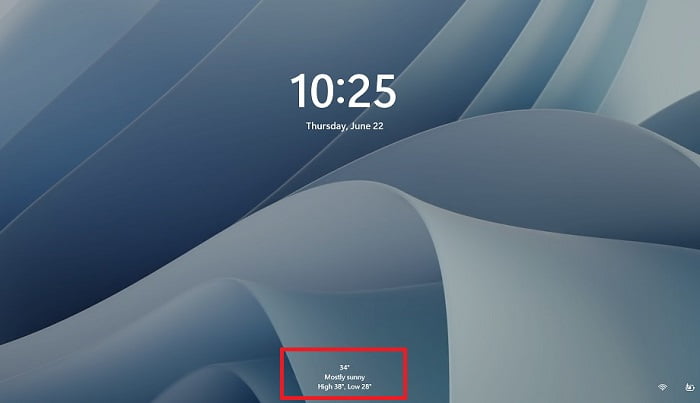
What to do if you don’t find such a setting?
If you are not seeing the Weather option besides the Lock Screen status under Windows 11 Settings, this must be because you are on an older version of Windows 11. Go to Settings > Windows Update, and hit Check for updates. After you upgrade your system to its latest OS Build version, you may re-follow the above section.
Hopefully, the weather details are now available on your lock screen. Alternatively, you may also download the Weather app from Microsoft Store if the above methods don’t work.
Read Next: How do I disable Lock Screen in Windows 11