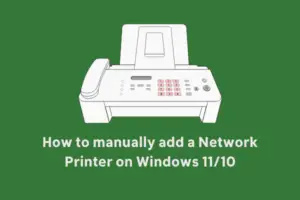While using Epson printers on Windows 11/10, some users have been experiencing Error Code 0x97. During this error, a message appears on the indicator that instructs the user to turn off and on the printer again.
In case you’re also experiencing a similar problem on your device, here’s something good to help you out. This article contains a few potential workarounds that you might find useful.
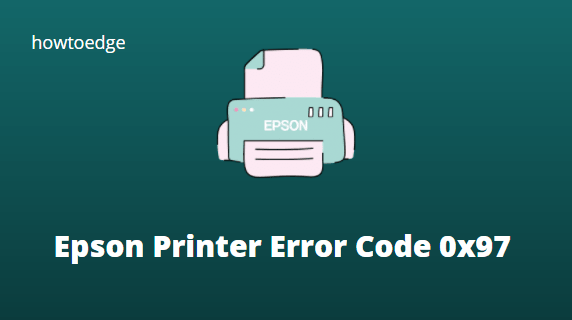
What causes the Error Code 0x97?
The Printer Error code 0x97 generally occurs when a hardware component fails. If you’re experiencing a problem like this, chances are that some parts inside your printer are not functioning properly. You need not worry though! Here are some fixes you can try before taking your printer to a repair store.
How to Fix Error Code 0x97 on Epson printer
Here is how to fix Error Code 0x97 on the Epson printer:
1] Restart your printer
Many printer problems can be resolved with a simple reboot. To see if that also works, restart your printer. To do so, follow these steps:
- Turn off and unplug your printer.
- Remove all cables & USB devices connected to it and then wait for five minutes.
- Press the power button and hold it for a minute.
- Now plug the power cord back in. The power button should not be released.
- Then press and hold the power button for another minute.
- After releasing the power button, check if it solves the error code.
2] Run the Windows printer troubleshooter
Running the Windows printer troubleshooter is another potential solution for error code 0x97. The steps are as follows:
Run the Windows printer troubleshooter on Windows 11
- Open the Settings app using the Windows+I keys.
- Click the System section from the left pane of the Windows.
- After that, click on Troubleshoot in the right pane.
- Now click on Other troubleshooters.
- Next to Printer, click on the Run button,
Run the Windows printer troubleshooter on Windows 10
- Right-click on Start and select Settings from the menu list.
- Then go to Update & Security > Troubleshoot.
- In the right pane and select Additional troubleshooters.

- Select Printer and hit Run the troubleshooter.
- Now, wait for a minute until your system detects and fixes the problem automatically.
3] Update your printer driver
Using an outdated or incorrect Epson driver can also cause this problem. To avoid such issues, make sure your printer driver is always updated. Here are instructions on updating your printer driver:
- Open the Run command using the Windows+R keys.
- Type devmgmt.msc in the search box and press Enter.
- On the next screen, you will see all the connected hardware on your machine.
- Choose the ‘Printers’ drop-down menu, it will show you any relevant printers.
- Right-click on the printer you want to update and then select Update driver.
- Next, either select Search automatically for drivers or Browse my computer for drivers.
- Then follow the on-screen instructions to complete the procedure.
4] Check your ink cartridges
Your printer may also experience this problem if the cartridges in your printer are clogged. Here are some tips you may use to fix this problem:
1. Make sure your ink cartridges are not clogged.
It is possible to experience problems with your printer if your ink cartridges become blocked or clogged. If this is the case, take a look at your cartridges and clean them if possible.
2. Remove and reinstall your cartridges.
When your cartridges have a defect or are not connected, you might encounter error code 0x97. To find out if this is the problem, remove the cartridges and check whether they are defective. Replace damaged cartridges if necessary.
If you haven’t damaged any of your cartridges, it’s likely you have a faulty connection between the printer and the cartridges. If this is the case, you should reinstall your cartridges.
Important: One thing here you should note is that various printer types will require different steps to complete this procedure. In case you are not sure how to do it, check your printer’s manual.