Windows is all known for its abrupt corruption and may leave you wondering what exactly has gone wrong on your PC. When such an incident occurs, you need all the basic details to repair your device unless you always plan to go for a clean installation of Windows OS.
For this, you need information like Motherboard manufacturer and Serial number. Though you may upgrade device drivers via optional updates, there comes a time when you need to manually install them on your computer.
Which details you must know on your PC?
Motherboard manufacturer name and Mode/Serial number is a must-to-know thing on Windows PCs. Getting these details is quite easy these days. All you require is to run a few commands on either Command Prompt or Windows PowerShell and get the work done.
Nowadays, even System Information is equipped to present you with all the data you need. Let’s look into how you can retrieve this information on a Windows 11/10 PC.

Know Your Motherboard Manufacturer Name and Serial Number
Here, we guide some easy methods to know the details of your Motherboard manufacturer, Model, and Serial Number on Windows 11/10 PC –
1. Using Command Prompt
A Command Prompt is the most appropriate tool to know all about your PC’s details. Here’s how you may check the relevant info using the prompt –
- Press the Window key and R altogether to launch the Run dialog.
- Type cmd at void then simultaneously press Ctrl+ Shift+ Enter to open Command Prompt as an Admin.
- If UAC prompts, tap Yes.
- Copy/paste the following code and hit the Enter key. (See the snapshot below)
wmic baseboard get product, manufacturer, serialnumber, version
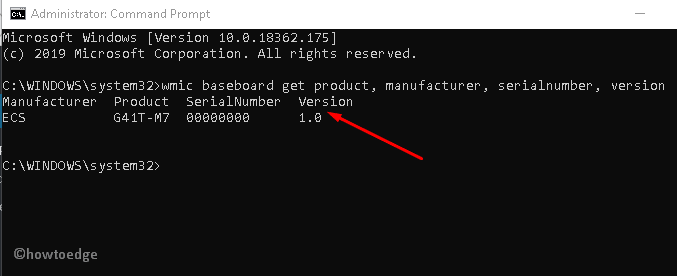
Detailed information about your system’s Manufacturer, Model, and Serial Number will appear on the Display Screen.
2. Via PowerShell
PowerShell too provides an option to know basic details about your PC such as Motherboard, Serial Number, Model, or current version. Here’s how to check that –
- Press the Win logo and X using the keyboard to open the Power menu.
- From the list, select the Windows PowerShell (Admin) option.
- When the PowerShell window comes into view, execute the following code-
Get-WmiObject win32_baseboard | Format-List Product,Manufacturer,SerialNumber,Version- After you press the Enter key, all relevant information will appear as asked for. See the Screenshot below-

Note: In case, the above command does nothing, you may use an alternate command line to get the same information.
gwmi win32_baseboard | FL Product,Manufacturer,SerialNumber,Version
After having the details, you can close the PowerShell window if you want.
3. Using System Information
In case you are not comfortable with running codes here and there, Windows Settings also let you know the basic details of the manufacturer’s information. Here’s how you may know about Motherboard manufacturer or Serial number in Windows 11/10 PC –
In this method, we will open System Information and see what are the information that we can get from here –
- Press Windows Key + X, and select Run.
- When the Run dialog appears, type msinfo32, and hit OK.
- Doing so will launch the System Information window.
- By default, System Summary is selected on the left pane.
- On the adjacent right pane, you may find information like OS Name, Version, and many other essential ones.
You may look for the following items on this list to learn about the motherboard’s details –
Baseboard Manufacturer (brand)
BaseBoard Product (model)
BaseBoard Version

I hope you get all the relevant information for which you were looking for in this guide.



