Several users reported being stuck on an error code 0x800f0984 while trying to update their Windows 10 PCs. In this guide, we will discuss the possible reasons resulting in such errors along with six workarounds to this problem.
When this error occurs, you might notice an error message as well that reads the following –
PSFX_E_MATCHING_BINARY_MISSING (Matching component directory exists but binary missing)

What causes an update error 0x800f0984 in Windows 10?
This error usually appears when your device meets one or a combination of the below issues.
- Corrupt System Image, System Files, and Folders
- You have installed a buggy Windows update or some buggy software from Microsoft Store
- Core system files are either missing or have been corrupted on your PC
Now, that you know what possibly could have triggered this bug, follow and apply the below solutions one by one.
- Perform Clean Boot and update Windows
- Manually Install Latest Cumulative Update
- Run Windows Update Troubleshooter
- Perform SFC and DISM scans
- Use System Restore Point
Windows 10 Update Error 0x800f0984 Solutions
To solve the Update Error 0x800f0984 on Windows 10 PC, try the following suggestions sequentially –
1] Perform Clean Boot and update Windows
Whenever you encounter any update-related conflict on your system, enter the clean boot state, and try updating the operating system again. Booting into Safe Mode restricts third-party apps and services from opening. So, there won’t be any interference from their sides.
In case the error does resolve this way, open Control Panel and uninstall all third-party apps. Sign back into your PC and reinstall the lately removed programs one by one. Proceeding this way, you might recognize the app triggering such an update error on your computer.
However, if no error appears while inside the Safe boot, this must be because of some external reasons. So, boot normally into your device again and follow the below set of solutions.
2] Manually Install the Latest Cumulative Update
In case the error 0x800f0984 occurs again while remaining inside the Clean Boot and updating Windows, you may try the manual method. When you attempt updating Windows manually, it bypasses the normal route and hence no error.
Do note that this error is ought to occur again if you didn’t solve the root cause behind it. Here’s how to download and install the latest cumulative updates manually on your computer –
Step-1: First of all, visit the Windows 10 Update History page. On the left pane, select the Windows 10 version that you are currently having on your device. Or, you may see our catalog comprising all of the latest security patches.

Step-2: Scroll down to “In this release” section and note down the first cumulative update number.
Step-3: Go to the Microsoft Update Catalog website and type the previously noted number in the text field. Doing so will present a list of matching results. Pick the one that suits your system architecture and hit the Download button next to it.
When the download finishes, open the download folder and double-click the set-up file to start the installation. This should work without getting into any bugs or errors.
3] Run Windows Update Troubleshooter
The update troubleshooter is another well-efficient tool that can find and repair any update-related issues on your PC. If you don’t know how to use this troubleshooter, follow these steps –
- Browse to the location below –
Settings (Win + I) > Update & Security > Troubleshoot
- Click “Additional troubleshooters” on the right pane.
- Select Windows Update, and then hit Run the troubleshooter.
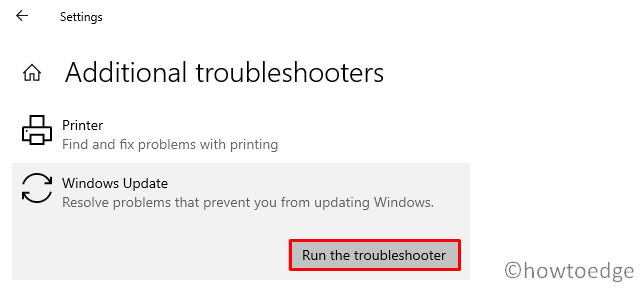
- Follow the on-screen instructions to complete the next steps.
- After this resolves the underlying issues, do Restart your PC.
4] Perform SFC & DISM Scans
If you are still getting the 0x800f0984 error, this might be due to corrupted or missing system files. At times, this may also occur due to corruption inside the Windows Image file. To rule out both of these possibilities, we suggest performing SFC and DISM scans. Here’s how to run these utility programs –
SFC Scan
- Launch Command Prompt as an Administrator.
- On the elevated console, type
sfc/scannow, and hit Enter.
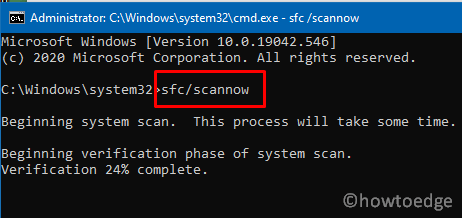
- The SFC immediately starts looking for any system-level corruption and repairs them (if found).
- This whole process usually takes 15-20 minutes to complete, so wait till then.
- Once the scanning/repairing gets over, Restart Windows so that changes made become effective.
DISM Scan
- Make a right-click on the Win icon and select Windows PowerShell (Admin).
- When the UAC pop-up window comes into view, hit Yes.
- Next, copy/paste the below command line and press Enter.
DISM.exe /Online /Cleanup-image /Restorehealth

- After the above cmdlet runs successfully, close PowerShell, and Reboot your device.
The error 0x800f0984 must have disappeared by now. However, if not, you may try the next set of workarounds –
5] Use System Restore Point
System Restore Point (if created at any point in the past) proves to be very useful in these situations. All you require is to reach out to the System Protection settings, scan backups for any affected programs, and restore the operating system. To carry out this solution, read “Four different ways to use System Restore in Windows 10“.
6] Clean Install Windows to Fix 0x800f0984
If Windows Update fails even at this stage, the system files must have been affected badly. In such a scenario, you may not succeed using normal solutions rather you should back up your device and perform a clean installation of Windows 10 OS.
I hope you find this article useful in resolving the Windows 10 Update error code 0x800f0984. If you have any queries or suggestions, let us know in the comment section.



