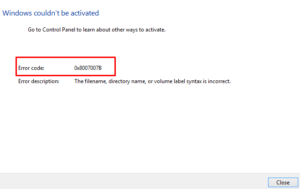Windows activation issues mostly arise after a hardware change like replacing your motherboard or hard disk. As long as you remain on a not-activated product, you can’t change your desktop wallpaper or personalize basic things. In this post, we will discuss one such activation error 0x87e107f9, why it occurs, and five workarounds that can easily address this issue.
The most irritating thing on a non-activated Windows PC is to watch a watermark in the right-bottom corner every time to minimize a window. If you want to solve this bug, learn what possibly could have caused this issue and the respective ways to fix it in Windows 11.

What may cause an activation error in Windows?
Windows gets deactivated after you perform any one of the following tasks on your computer –
- Clean install Windows 11/10
- Replace Hardware/Motherboard
- Using an external security program
- Using a non-genuine product key
Before you attempt any fixes provided below, make sure to disable your third-party antivirus program. External security apps are known to interfere with system apps and make them corrupt. Disabling it will cut off its presence and so you can easily resolve this issue. For corrupted system files/folders, you may try the System File Checker utility program.
Fix – Activation Error 0x87e107f9 in Windows 11
If you are facing problems activating your Windows 11 copy, attempt the below fixes. Hopefully, the solutions discussed below will address the activation error 0x87e107f9.
1] Retry activating Windows using Product Key
In case you are still having your product key with you, you may use that to activate your Windows 11 copy. Kindly note that this method will work only if you haven’t changed your hardware like HDD, Motherboard, etc. Go through the below steps and re-activate your Windows PC –
- Press Win + X and choose the option – Settings.
- Go to System and then Activation.
- Under Activation State, click the Change button next to “Change product key”.
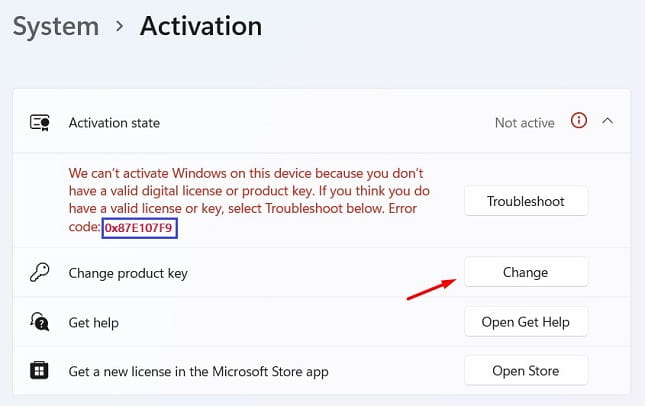
- Enter your 25-digit product key on the subsequent window and hit Next.
- Windows will check if you are using a genuine product key.
If you are using a valid product key, your PC gets activated immediately afterward. This method will fail to comply if you are not using a genuine product key, or you have recently changed your hard disk or motherboard. In that case, you may log into your Microsoft account and wait for 2-3 hours. The system will check for any digital license linked to your account and activate your Windows PC using that.
2] Try Activation Troubleshooter
If you have recently replaced your hard disk and didn’t connect to your Microsoft account afterward, activation issues may pop up. The error 0x87e107f9 may also occur after you clean install Windows 11 on your computer. In order to fix this issue then, you must sign in to your official account, and try the activation troubleshooter.
Here are the steps to follow upon –
- Press Win + I to launch Settings.
- Select System and then Activation (on the right pane).
- Under Activation State, you may find the troubleshoot button.
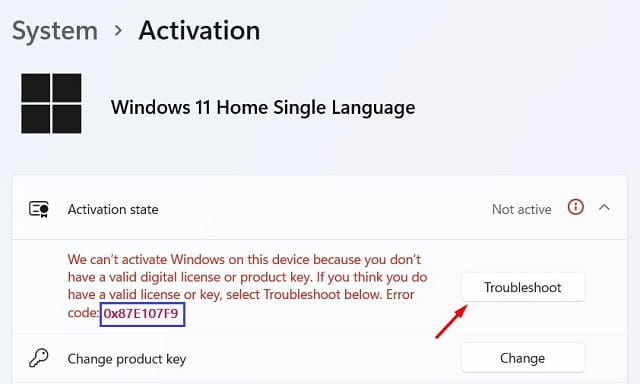
- Click on it and wait for a while.
- The system will connect to Microsoft servers online and look for the reasons triggering this issue.
If it’s possible, the system will automatically fix this issue. Else, it will suggest you a fix by which you can solve this issue on your computer.
3] Contact Microsoft Support
There’s another way to activate your Windows copy if the above methods are failing to do so on your computer. In this solution, you need to contact Microsoft Support and request to activate your Windows PC. They might ask you a few details about your PC, match the shared information with the database, and activate your computer. Here’s how you may contact the Microsoft Support team –
- Re-visit Settings > System and then Activation on the right pane.
- This time, hit the Get help button.
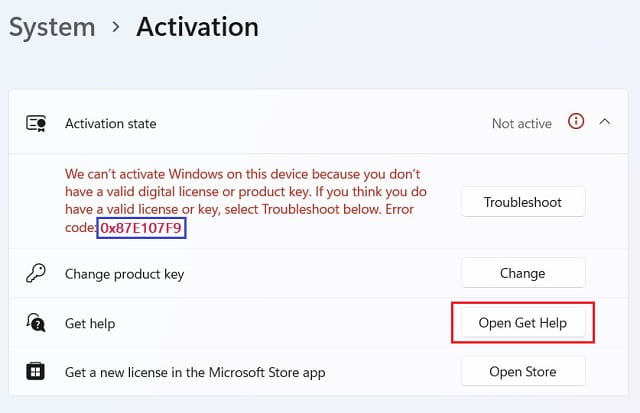
- On the succeeding page, hit Contact Support.
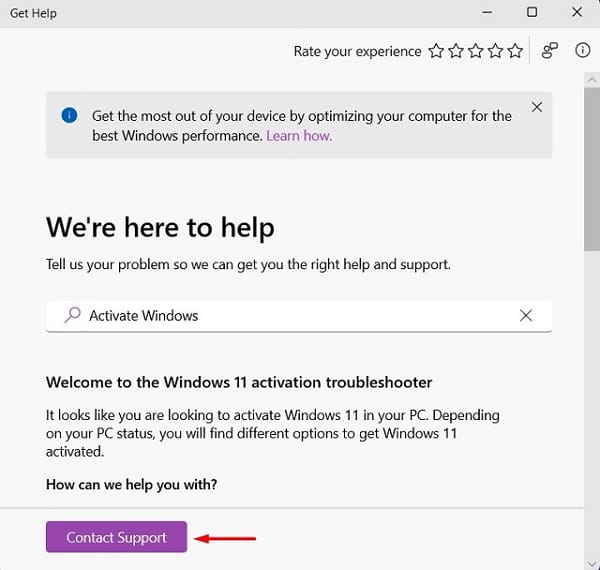
- Using the Product and Services drop-down menu, select Windows and hit Confirm.
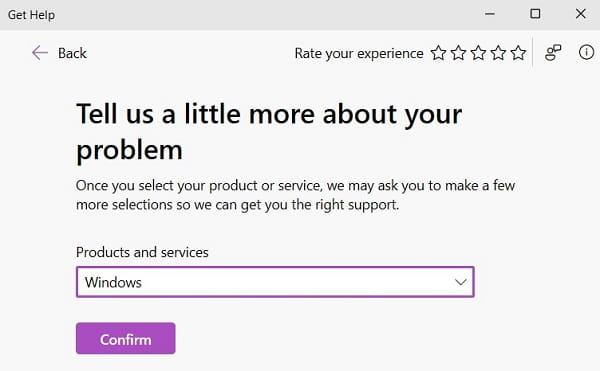
- Click over the link – “Provide your phone number and a support agent will call you”.
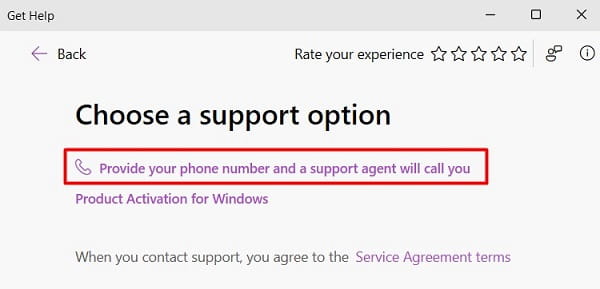
- Choose your country, type your mobile number, and hit Confirm again.
- A customer representative will soon call you over the provided cell number.
4] Activate your Windows via Phone
In case the Microsoft Support team is not calling you, you may call on one of the toll-free numbers and have your Windows activated over a phone. To initiate a call from your side, you need to do the following –
- Press Win + R, type CMD, and press Ctrl + Shift + Enter keys altogether.
- When the UAC prompts, hit Yes to authorize opening CMD as administrator.
- On the elevated prompt, copy/paste the following and press Enter –
slui.exe 4
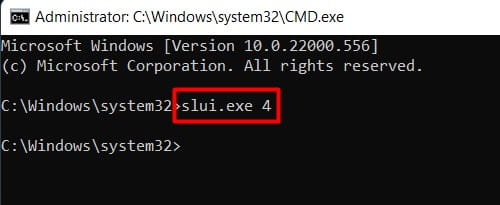
- Choose your region and call the toll-free number.
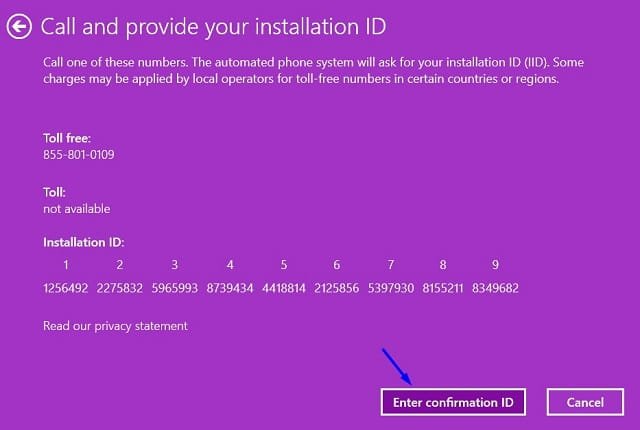
- When asked, provide your Installation ID.
- Listen carefully to the confirmation ID you receive over the phone, and use that.
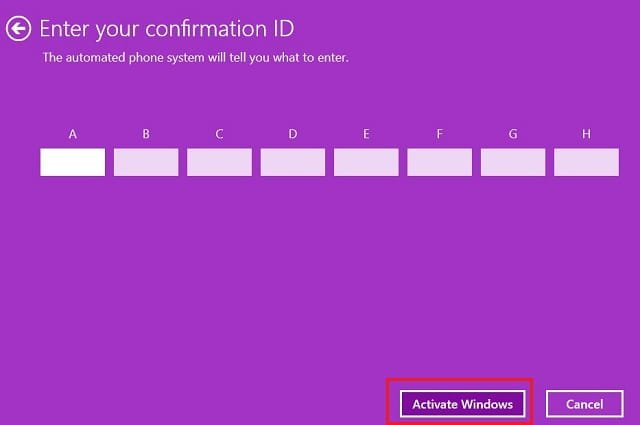
- Click Activate Windows and your device gets activated on the phone itself.
5] Try Microsoft Support and Recovery Assistant
Windows 11/10 users may try “Microsoft Support & Recovery Assistant” to find the real culprit behind an activation error and fix it. This is an official tool by Microsoft, so you need not worry about its credibility. Here’s how one may download, install, and run this tool –
- First of all, visit Microsoft’s official site and download this tool.
- Its setup file will start downloading next.
- As soon as the download completes, double-click on it to begin its installation.
- Launch this application, select Windows when asked to choose a product, and hit Next.
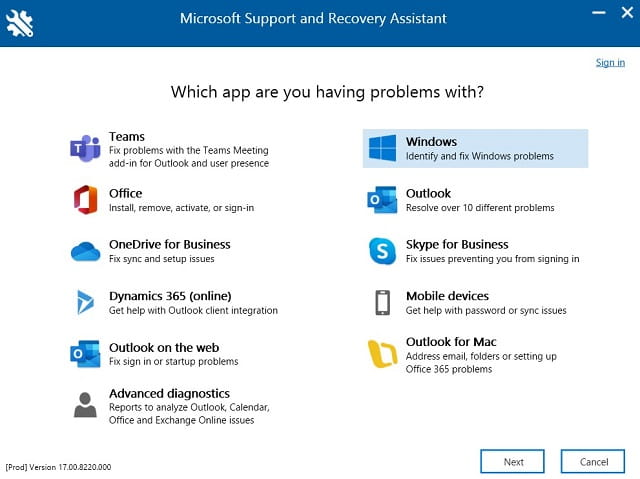
- Check the box – “I’ve installed Windows, but can’t activate it“, and hit Next again.
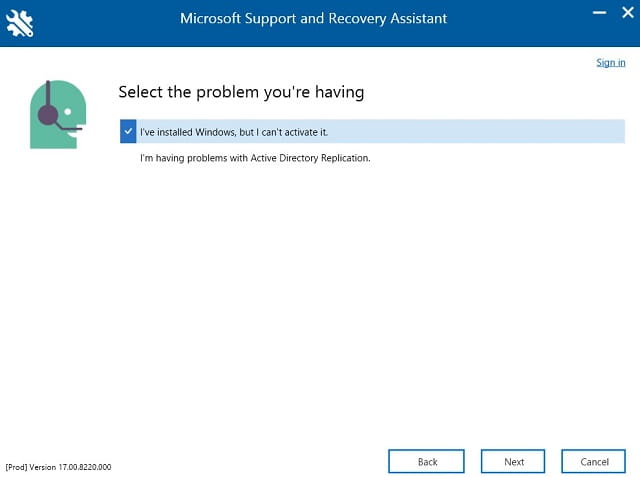
- This tool will then run to find possible causes and fix them.
- Restart Windows 11 when the activation error 0x87e107f9 resolves on your PC.
Note: One may use this tool for different Microsoft products like Outlook, Office, Teams, etc.
If none of the above workarounds resolve this issue, you need to purchase a new license for your device.
How to find your Windows Product Key
If you have forgotten your Windows product key, you may get that back via running a single command on the CMD prompt. However, make sure to launch Command Prompt as administrator first and then execute this code –
wmic path SoftwareLicensingService get OA3xOriginalProductKey
I hope this post helps you to activate back your Windows 11 copy. Let’s know if you face any difficulty applying the steps guided above.