In this blog post, we will discuss the reasons causing an error APC_INDEX_MISMATCH BSOD along with fifteen working solutions for this. This is a type of Blue screen of death error with the bug check value 0x00000001. If you too are struggling with this issue, you may notice your System crashing out of nowhere.
suddenly crashing or restarting, flashing error messages including the above value, etc. An unprecedented move or random change in the PC may terminate some crucial functions of Windows OS.
The prime reasons behind the BSOD error 0x00000001 are missing core files, corrupt device drivers, memory or storage issues, and others. The presence of third-party antivirus may also generate this type of bug. In general, you will receive this error while starting a new program or installing updates. Once you tackle this BSOD, you must counter the attack by performing these workarounds. The entire list of solutions is embedded below-
List of Contents
- Halt the auto-restart of your PC
- Remove Third-Party Antivirus from the System
- Boot Windows 10 into Safe Mode
- Update the corrupt Drivers with a Yellow exclamation mark
- Activate Default Windows BSOD Tool- Blue Screen Troubleshooter
- Reset the corrupt Windows System components & recover missing DLL files
- Install recent patches via Windows Update Settings
- Dismiss the existing Malware in Windows Security
- Fix up all the memory issues in Windows Memory Diagnostic
- Delete all the junk files from Disk Storage using Disk Cleanup Tool
- Uninstall similar Applications to reduce the risk of their conflict
- Execute the DISM tool to repair corrupt Windows image files
- Delete leftovers of an incomplete Windows Update
- Use System Restore to reach an earlier version
- Run Disk Checking Utility via Command Prompt
Ways to fix APC_INDEX_MISMATCH BSOD Error in Windows
Here, we depict several workarounds that can resolve the APC_INDEX_MISMATCH BSOD error on Windows 10 PC-
1} Halt the auto-restart of your PC
Out of several bugs that appear due to APC_INDEX_MISMATCH BSOD, Auto PC reboot annoys the most. We include the word “most” deliberately as this won’t let you fix the trouble. Hence, disabling the Auto-restart feature may provide you sufficient time to think about and resolve this error message. Here’s how to proceed-
- First, come to the Desktop Screen by closing the running apps. Alternatively, you may use the Win+D keys combination.
- Now, open File Explorer (Win+E) thereafter move the cursor to This PC, and right-click on it.
- Subsequently, choose the Properties option from the context menu.
- This will eventually launch the System window.
- Moving ahead, select Advanced System Settings on the left column and this will invoke the System Properties window.

- Henceforth, move to the Startup and Recovery section and hit the Settings button.
- On the next wizard, locate the System Failure section. Once found, untick the checkbox against Automatically restart.

- That’s it, click Apply then OK to save the changes made so far.
Performing the above steps will simply halt the auto-restarting of your OS. You may now follow the below workarounds to fix APC_INDEX_MISMATCH on Windows 10 PC.
2} Remove Third-Party Antivirus from the System
It’s a general practice to install a third-party free anti-malware program so as to remove viruses and Trojan files. However, they are not worth the installation as their features are already included in the Windows Defender app. Hence, it is better to make the Windows Security application the default one. Removing the external anti-malware program may solve the APC_INDEX_MISMATCH BSOD error in the system. Here’s the complete procedure-
- Press Win+I to start the Windows Settings.
- On the new window, select Apps thereafter Apps & Features from the left pane.
- Switch to the adjacent right wing and you will notice the list of installed applications.
- Here, locate and select third-party antivirus to expand its pane. Henceforth, tap the Uninstall button to remove this app completely from your PC.
- If UAC prompts, tap Yes to sanction your consent.
- Succeeding this follow the online instructions to complete the uninstallation.
We hope this fixes the APC_INDEX_MISMATCH BSOD error in Windows 10. If not, try the next workarounds-
3} Boot Windows 10 into Safe Mode
Since this is a BSOD error, you may not be able to access the Display Screen. Hence, it is really difficult to apply any fixes. If that’s the case, boot your PC into the Safe Mode then only apply any workarounds. Windows, while being in Safe Mode, loads only the basic services which are useful to fix the underlying causes. Follow the following series of steps to enter into the Safe Mode-
Step-1: First and foremost, press Win+R together to launch the Run dialog.

Step-2: Here, type msconfig in the void followed by the Enter key. This will launch the System Configuration wizard.
Step-3: Here, switch over to the Boot tab thereafter tick the checkbox beside Safe Boot under Boot options.
Step-4: Once you tick the Safe boot checkbox, the Minimal radio button gets auto-selected. If not, mark the same.

Step-5: Succeeding after, click the Apply button then OK to confirm the above changes.
Step-6: Now, close the current window and press the Win icon. Proceeding ahead, hit the Power button and choose the Restart icon.
Step-7: When the Windows is booting, keep pressing the F8 key. The function key depends on your System model. Hence, know your function key in advance.
Step-8: A new wizard with Safe Boot in Advanced Boot Options appears on the Display Screen. Select this to enter Safe Mode.

4} Update the corrupt Drivers with a Yellow exclamation mark
Incompatible or obsolete device drivers may cause this APC_INDEX_MISMATCH BSOD Error on your PC. This is why it is necessary to update any corrupt or outdated drivers using the Device Manager. Searching for such drivers is pretty easy. All you require is to open the Device Manager and look for the yellow exclamation mark next to the driver. If indeed there is one, just update that particular driver. Let’s explore the proper steps to do so-
- Right-click on the Win icon and select the Run option.
- On the new prompt, type “
devmgmt.msc” and press Enter to open the Device Manager wizard. - Next, look for any yellow exclamation marks left to that of available device drivers.
- If you find one, expand the specific driver by clicking on the “>” arrow.
- Subsequently, make a right on that driver and choose the Update driver option.

- A new prompt appears to provide two options to choose from. Select “Search automatically for updated driver software” and be assured as the System will take care of the rest.

- Follow the same guideline for other corrupt drivers as well.
Once you update all of the outdated device drivers, try updating the Windows OS again. You won’t receive the APC_INDEX_MISMATCH BSOD error while doing so.
5] Activate Default Windows BSOD Tool- Blue Screen Troubleshooter
Recently, Microsoft has introduced a new utility that can look for potential BSOD errors and resolve the same. This new tool is none other than the Windows Blue Screen Troubleshooter. There is no need to download any additional tool from the store as this is an in-built app. By default, this section is turned off. Just enable this tool and follow these guidelines-
- First, press the Window icon and select the gear icon. This will invoke the Windows Settings app.
- Here, choose Update & Security thereafter Troubleshoot from the left column.
- Switch to the right side and locate the Blue Screen option. Once found, click on it to expand and tap Run the Troubleshooter.

- Performing this may resolve the APC_INDEX_MISMATCH BSOD Error on your System.
6] Reset the corrupt Windows System components & recover DLL files
If you are working on the latest OS Windows 10, chances are high of facing a dialogue box error. It notifies you of a missing DLL file which quickly becomes a problematic task. It also affects the system performance and in other cases, it seriously reduces the utility trying to run.
In addition, Windows system components slip into corruption for various reasons like malware infection which results in APC_INDEX_MISMATCH BSOD. Supporting this action can be dangerous to the system. Incidentally, System File Checker is developed by Microsoft which can execute the best. Follow the following series of steps to recover the missing DLL files –
- First of all, right-click on the Task Manager.
- When the menu appears, select Task Manager and let it open on display.
- Click on the File option located at the top left end and select the “Run new task” option.
- Type cmd in the text field available here.
- Tap in the box before “Create this task with administrative privileges”
- Click on the OK button and it will launch the Elevated Command Prompt.
- Now, type the following command and hit Enter key –
sfc /scannow.

- This will start checking the corrupted elements and will fix any other flaws.
- At last, restart your PC when the process ends completely.
7] Install recent patches via Windows Update Settings
Microsoft schedules the release of updates on a regular basis so that you can avail yourself of the latest features. With the former, fixing existing bugs is available in the patches. The outdated Operating System is greatly prone to get influenced by BSOD APC_INDEX_MISMATCH. In this case, we need to update the OS moving ahead with Windows Settings app. Here is the method in brief –
- Open Windows Settings by pressing the Window + I hotkey.
- Select the Update & Security option available there.
- On the next page, select Windows Update located at the left pane.
- Switch to the right side and click on Check for updates.

- When you see all the updates, click on the Download button under each of them.
- Downloading will start shortly and installation will follow once the process is finished.
- At last, wait for a while and then restart the PC when the Windows prompt.
Visit Windows 10 Updates Issues section, if the check for updates is not working.
8] Dismiss the existing Malware in Windows Security
You must be well familiar with malware and Trojans which are present everywhere on the web. Once they get a chance to enter your PC, they will wipe out the most important data required for Windows, and therefore, your device is no longer safe from these vulnerabilities. In the process, APC_INDEX_MISMATCH BSOD develops in the system. We can easily detect and dismiss the threats in Windows Security app, a default anti-virus program. To perform this task, here are the following instructions –
- Press Windows + S keys and let Taskbar search come up.
- Type Security and press Enter.
- When the app interface opens, choose Virus & threat protection.
- Switch to the right pane and click on the Scan options.
- Select the radio button ahead of the Full scan option.
- Hit the Scan Now button and initiate the detection.

- It might take a while as the application will start searching for viruses in every file in the system. In the end, you will view the result on the screen.
- During this, if any malware is detected, click on “Clean threats” to remove them.
- From three more options, select Remove first and then hit Start actions to wipe out all the virus components.
9] Fix up all the memory issues in Windows Memory Diagnostic
Faulty sections in Random Access Memory and incorrect allocation of memory are two major reasons that can cause this issue. Windows Memory Diagnostic is a default tool that can easily resolve these issues and disappears the APC_INDEX_MISMATCH BSOD. Below are the instructions to launch the application-
- Click on the Start button and type memory.
- Select Windows Memory Diagnostic from the result.

- Choose “Restart now and check for problems (recommended)”.
- As a consequence of this selection, Windows will attend the first cycle of the reboot.
- You will see a blue-colored page detecting memory issues in the system.
- When the progress rate becomes 100%, the device will restart again automatically.
- The results of this diagnosis will be available in the System tray- Notification area when Windows powers up next.
10] Delete all the junk files from Disk Storage using Disk Cleanup Tool
Junk files are useless data that just pile up over a period of time. Whenever you perform a task on Windows, it occupies some disk space inside the HDD. This leads to low storage and thus causes an APC_INDEX_MISMATCH BSOD error code. In such scenarios, you can use the Disk Cleanup Tool to delete junk files. Here’s how to delete unnecessary files-
- Press the Start menu and type
cleanmgrin the search field. - From the appeared results, select the Disk Cleanup Desktop utility.
- There appears a pop-up asking to choose the particular drive. Here, select the C: drive and hit the OK button.
- This cleanup tool will search for the spaces that it can free up and then display the same.
- Scroll down the cursor and select the “Clean up system file” button.

- The little wizard asking to select the drive will appear again. Re-select the C: drive as done before and hit the OK button.
- This time, it does the calculation of how much storage can be retrieved by deleting the system files.
- On the next window, select all the check-boxes except Downloads and press the OK button.

The cleaning of junk files will start immediately after.
Note: Do check the boxes right before deletion as there may lie some important files on your computer.
11] Uninstall similar Applications to reduce the risk of their conflict
To reduce any further complexity, you must uninstall matching applications that perform similar tasks. If two or more apps work similarly, there is a possibility of them using each other resources. This is why you must such unnecessary apps. Here are the essential steps-
- At first, press Win & R hotkey together to cite the Run menu.
- In the search box, type
appwiz.cpland tap OK. This will launch the Program and features window. - Next, find out the program (similar ones) which is causing this trouble.
- Once found, select it and hit the Uninstall button.
- When the removal completes, Restart your System and wait till the PC is re-cycling.
The error may vanish after the next login.
12] Execute the DISM command to repair corrupt Windows files
Sometimes, corruption in the Windows files may arise this BSOD error on your System. If that’s the case, execute the DISM tool to solve this bug. Here is the complete procedure-
- First or foremost click on the Search icon and type Command Prompt in the text box.
- Right-click on the well-matching result and choose Run as Administrator using the context menu.
- If UAC prompts, tap Yes to allow your consent.
- Type the following command followed by the Enter key.
DISM.exe /Online /Cleanup-image /Restorehealth
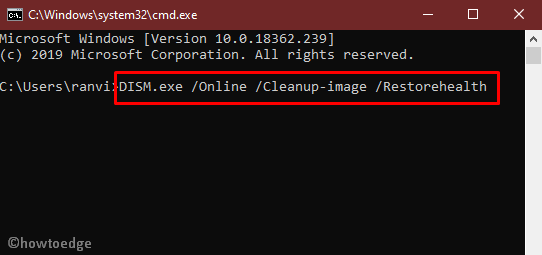
- This command will detect any cause that may lead to such trouble. Once found, this will repair the same as well.
- When you run the command successfully, Restart your computer normally. We hope this time you succeed to get the desktop screen without BSOD error APC_INDEX_MISMATCH.
Fix – DISM Error 0x800f081f – 1910, 1726, 1393, 112, 87, 50, 11, 3, 2
13] Delete leftovers of an incomplete Windows Update
Windows Update uses the Settings app to auto-download & install the latest cumulative update. However, there might occur some issues midway through this process. If this does happen, can generate such BSOD errors. In such cases, you need to wipe out these files from the system. Here are the steps to follow-
- Press Win and I hotkey together, and the Settings app will come into view.
- From the list of categories, select Update & Security followed by Windows Update.
- Move to the corresponding right pane of the same page and choose the View update history link.
- Next, click on the Uninstall updates option and wait till this completes.
- This will display a list of the installed commutative updates on your computer.
- Select the recent patch-up and hit the Uninstall button available at the top of the page.
- Now, walk through on-screen instructions until the file is completely removed.
14] Use System Restore to reach an earlier version
Sometimes, when you install new apps or uninstall the existing ones, this may result in errors inside Registry. Hence, this may cause APC_INDEX_MISMATCH BSOD Error to appear on your System. If that’s the case, you must revert back the existing OS to an earlier version when everything was functioning properly. Here’s how to reach the previous stable point-
- Press Windows + R hotkey to launch the Run dialog.
- Here, type “
rstrui” without quotes near the blinking cursor and press OK. - This will start the System Restore window. Hit the Next button to proceed ahead.
- Henceforth, mark the “Show more restore points” checkbox and you will access all such points with a specific Date and Time.

- Succeeding this select the latest restore point and press the Next button.
- At last, press the Finish option so as to initiate the restoring process.
Note – This process is applicable only if you have created a restore point at some earlier time. In case, you don’t have any, just skip this method and proceed to the next workaround.
15] Inspect the Hard drive for possible corruption on it
Prolonged usage of any disk drive may cause some issues when running that particular hard disk. The Blue Screen Error APC_INDEX_MISMATCH BSOD is one such error code that could appear because of corruption within the hard disk. Assuming you did attempt DISK Cleanup and SFC, but all that goes in vain, we suggest inspecting your hard drive. We say so because Blue Screen Error Codes are some direct result of a failing hard drive. Here’s how to proceed ahead with this task –
- Press the Windows icon and type CMD in the text field.
- Right-click on the first option i.e. Command Prompt and choose Run as Administrator.
- A prompt will appear next asking for your permission, tap Yes to continue.
- Succeeding this type the following command line near the blinking cursor on elevated Command Prompt-
chkdsk C: /f /r /x
Note: In the above command, CHKDSK stands for Disk Status upon activation whereas other letters bear the usual meanings.
- Press the Enter key so that the DISK Checking starts soon afterward.
- Wait till this tool checks for bad sectors on your computer.
- After this is over, restart your computer so that the recent changes come into effect from the next login.
Conclusion
We hope you are able to solve the APC_INDEX_MISMATCH BSOD Error on your device. It’s really frustrating when your running PC receives any kind of BSOD. If for some reason, you are still getting this bug there is one last resort and this is to perform a clean installation of Windows 10.
Make sure to create a backup of all important files and folders and then only proceed ahead with a clean installation of Windows on your PC. While you are fresh installing Windows on your computer, ensure that you are using a flash USB drive instead of a conventional disk drive.



