Are you not able to start or launch an application because of some error code 0xc0000142 in Windows 10? Well, this issue occurs primarily due to corrupted system files/ Windows Components, missing DLL files, or third-party interferences.
Whatever is the issue in your case, you may resolve that by applying the four workarounds discussed in this tutorial. These are –
- Run SFC and DISM
- Correct System apps by booting into the Clean Boot
- Re-register all DLL files to fix Application Error 0xc0000142
- Modify the registry
Fix – The application was unable to start correctly, Error 0xc0000142
In order to fix error 0xc0000142 and restore the normal startup of an application, try out these workarounds sequentially –
1. Run SFC and DISM
The presence of corrupted application files or the Windows Image itself might start such errors on the computer. In such a scenario, users should repair damaged or missing files by performing an SFC scan.
Here’s how to perform this scan –
- Open Command Prompt (Admin).
- Type “sfc/scannow” and press Enter.

- Let the scanning/repairing process reach 100%, this might take 15-20 minutes.
- Once this is over, restart your PC.
- From the next logon, check if you are now able to start the conflicting app or not.
The error 0xc0000142 may also occur due to corrupted Windows components. So, you should correct them by performing a DISM scan. To do so, use these steps –
- Press Win + R to launch the Run dialog.
- Type “cmd” and press Ctrl + Shift + Enter keys. Doing so will invoke the Command Prompt having administrative rights.
- Next, copy/paste the following and press Enter again –
Dism /Online /Cleanup-Image /RestoreHealth

- This whole restoring process will take approximately 20-25 minutes, so wait accordingly.
- In the end, close all running windows, and restart your PC.
If the error 0xc0000142 was indeed due to corrupted files or components, the same stands resolved by now. And, you may start the troublesome application without any issue.
2. Correct System apps by booting into the Clean Boot
In case you are encountering this issue while opening system apps, you may fix it by booting into the Clean boot state. This is possible because booting into the Safe Mode disabled all third-party apps and so their interferences cease to exist. Here’s how to proceed –
- Press WinKey + S.
- Start typing “system configuration” and click over the top result.
- When the System configuration opens up, go to the services tab.
- Mark the checkbox that reads “Hide all Microsoft services”, and hit Disable all.

This will put Windows into a Clean Boot State. While inside this state, check if you are able to start the application correctly or not.
3. Re-register all DLL files to fix Application Error 0xc0000142
The application error 0xc0000142 might also occur due to some missing DLL files on the computer. If that’s the case, you need to re-register all DLL files. To do so, use these steps –
- Launch the Command Prompt having administrative rights.
- On the elevated console, copy/paste the following –
for %1 in (*.dll) do regsvr32 /s %1
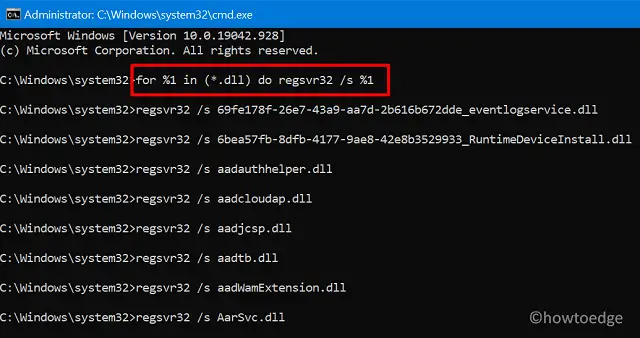
- This will re-register all DLL files that are either missing or have become corrupt.
- Lastly, reboot Windows 10 so that changes made come into effect.
| Note: If you are getting an error about some missing DLL file, you may download and install it from https://www.dll-files.com/. |
4. Modify the registry
An incorrectly configured registry may start different issues on the computer including application error 0xc0000142. In order to fix this error, you must open the registry editor and delete all entries related to problematic apps. Here are the essential steps to work upon –
Note: Make sure to create a full registry backup before proceeding ahead.
- Press Win + R and type “
regedit” in the text field. - Hit OK to start the Registry editor. If the UAC window prompts, press Yes.
- On the succeeding screen, navigate to the following –
HKEY_CURRENT_USER\Software\Microsoft\Windows\CurrentVersion\Run
- On the right pane, put a right-click on the available DWORD entry, and hit delete.

- Do the same for all entries present inside the Run folder.
- Next, head over to the below registry –
HKEY_LOCAL_MACHINE\SOFTWARE\Microsoft\Windows NT\CurrentVersion \Windows\LoadAppInit_DLLs
- Move to the right panel and locate the DWORD entry –
LoadAppInit_DLLs. - Double-click over this file, and put “0” instead of “1” under the Value data field.
- Close the registry window and all other running apps.
- Restart your PC next so that changes made become effective from the next logon.
By now, you must have resolved the Application Error 0xc0000142 on your device. If you have any queries or suggestions, let’s know in the comment section.



