Did you encounter an error 0xc0000428 while starting an application or doing some other work on Windows? If yes then you must not be able to get past the Blue Screen on your Windows PC. This bad image error occurs when the system files get corrupted somehow, or when you have installed some faulty software on your computer, especially third-party antivirus programs.
Furthermore, this error may also occur when your device is missing the Visual C++ Redistributable for Visual Studio. When this error pops in, you may click OK to subside it temporarily. However, to permanently fix it, you may try the following solutions –
- Run System File Checker
- Upgrade Visual C++ Redistributable for Visual Studio
- Uninstall the Latest Cumulative Updates
- Perform a Clean Boot
- Use System Restore
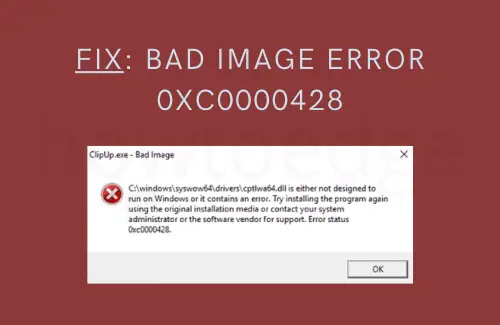
Fix – Windows Bad Image Error 0xc0000428
If you are getting an error code 0xc0000428 while doing anything on your device, the system image must have become corrupted. To repair it then, you may try performing the below fixes sequentially –
Note: In case you are getting a blue screen error with the above error code, make sure to boot into Safe Mode first and then follow the below solutions.
1] Disable Digital Signature Enforcement
As stated above, this error often occurs because the system reads a few drivers or applications as problematic. One may overcome this problem by disabling the digital signature enforcement on his/her computer. Do note that by disabling it, you will be solely responsible for any data breach occurring because of faulty applications running on your PC.
So, if you are sure about the Genuity of a program and Windows is not letting you install or use that application, you may follow these steps –
- Press Win + I, and click System on the left pane.
- Head over to the right pane, and select Recovery.
- Under Recovery options, you will find the “Restart now” button next to Advanced startup.
- Well, click on this option, and your system restarts immediately afterward.
- When your device reloads and boots into the Recovery mode, navigate to the below location –
Troubleshoot > Advanced options > Startup Settings
- Here, you will see multiple options to choose from.
- Select the seventh option i.e. Disable Digital Signature Enforcement. One may also press the f7 key to select this option.
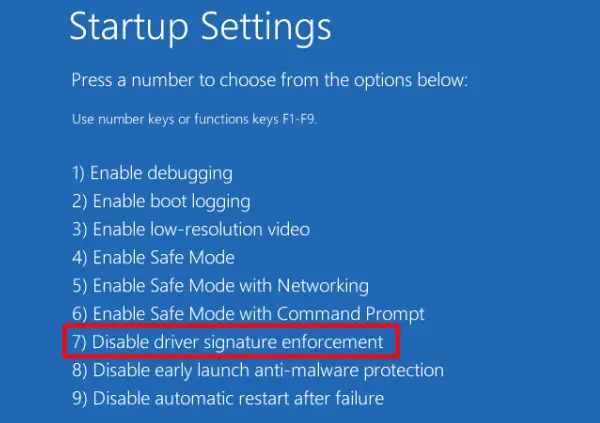
Restart your PC again and check if this error code resolves from the next login.
2] Repair your Boot Manager
Since this error often corrupts the boot manager on your Windows device, you must repair it on your PC. For this, you must have bootable Windows media, attach it to one of your device’s ports, and do the following –
- When the Windows Operating system loads, select the language and hit Next.
- Choose the “Repair your computer” option next.
- Go to Troubleshoot > Advanced options, and select Command Prompt.
- When prompted for the password, use your device username and passkey.
- On the elevated console, run these commands one after another –
bcdedit /export C:\BCD_Backup
c:
cd boot
attrib bcd -s -h -r
ren c:\boot\bcd bcd.old
bootrec /RebuildBcd
After these codes run successfully, the boot manager is repaired on your Windows PC. In case your root drive is other than the C: driver, make sure to replace “C:” in the above codes with your drive letter.
3] Run System File Checker
Whenever you get into any error code on Windows 11/10 operating system, the most effective way is to perform an SFC scan. When called upon, this tool will look for all possible causes behind the error code 0xc0000428 and resolves the issues that it finds during the scan.
Here’s how you may run SFC in Windows 11/10 –
- First of all, launch CMD having administrative rights.
- When it does start, type “
SFC /scannow“, and press the Enter key.

- Let this tool run for approx 10-15 minutes.
Note: The time taken might increase depending upon the number of files it requires scanning and repairing.
- When the verification reaches 100%, close CMD, and restart your device.
4] Install Visual C++ Redistributable for Visual Studio
If your device lacks the latest Visual C++ Redistributable for Visual Studio, this might also trigger the bad image status error code 0xc0000428. Here’s how you may address this issue –
- First of all, visit Microsoft’s official site and download the latest version of Visual Studio.
- Make sure to download the file matching your system architecture i.e. 32-bit or 64-bit.
- After you own the setup file, double-click on it to begin its installation.
- Restart your PC and check if the error 0xc0000428 still persists.
5] Try FixUWin PC Repair Tool
In case you are still getting bad image error 0xc0000428 on your computer, you may try running a third-party tool i.e. FixUWin. Running this software will scan your computer for all broken and incompatible files and restores them to their original states.
Note: This tool not only fixes bad image issues but also addresses errors like BSOD, Update Issues, and others on Windows PC.
- First of all, visit its official website.
- When this software installs, launch it by double-clicking on it.
- Let this program scan the system for all possible issues and incompatibilities.
- When it completes searching for the underlying causes, hit Start Repair.
- In the end, reboot your PC and check if the error 0xc0000428 resolves by now.
6] Uninstall Latest Cumulative Updates
Many a time, a faulty update installation may also cause bad image status errors on Windows 11/10. If you had recently installed any update, make sure to remove that from your device. Here’s how you may uninstall a recent patch from your system –
- Launch Control Panel.
- Select Programs > Programs & Features.
- Click “View installed updates” on the left pane.

- A list of recent patch installations will appear on the right pane.
- Select the patch after which your system starts getting into trouble, and hit the Uninstall button.
- A pop-up window will appear next asking for your consent, hit Yes.
- After removing the selected update, your PC will restart automatically.
Now that you have uninstalled the buggy updates automatically, browse to the patch below, and hit Check for updates –
Windows 10: Settings (Win + I) > Update & Security > Windows Update
Windows 11: Settings (Win + I) > Windows Update
Note: Make sure to remain connected to a high-speed network connection throughout the download/installation.
7] Perform a Clean Boot
If the bad image status error 0xc0000428 is still occurring, this might be because of some third-party apps running on your device. To fix it then, boot your device into the Clean boot state, and re-follow the above solutions again.
Bad Image errors normally occur due to some corrupted third-party app running on your computer. By booting your device into Safe Mode, you have disabled all such programs. Now, enable them one by one and see when your device went into a problem again. This way, you may find the culprit program.
When found, visit the buggy software official site and see if any update is available for this or not.
8] Use System Restore
If none of the above workarounds help to resolve this issue on your PC, and you do have access to a restore point, try reverting your device back to that state where everything was running perfectly.
In case you haven’t created any system backup in the past, installing a fresh Windows OS is the last resort.



