Windows 10 starts receiving plenty of errors as its processor becomes old. We need to address the bugs accordingly with available tools and utilities. Today, in this post, we discuss BCD Error 0xc000000f, the probable reasons, and the possible workarounds. When this issue occurs on the PC, the system displays a message -“Your PC needs to be repaired” along with an error code.

What is Error Code 0xc000000f and when does it occur?
The error 0xc00000f is likely to appear whenever the system fails to read the boot configuration data. As this issue is mainly associated with the Windows Boot Manager, you should try rebuilding or repairing the BCD codes.
If rebuilding BCD codes doesn’t help, try running Automatic Startup Repair or revert your PC to the state when it was working completely okay. In case this even doesn’t help, create an EFI system partition using Windows installation media.
When it occurs, you get an error message that says – “Your PC needs to be repaired error with error code 0xc000000f”. Let’s explore the solutions in detail –
Ways to Fix BCD Error 0xc000000f on Windows 10
To resolve the Boot error 0xc000000f on a Windows 10 PC, use the following workarounds –
1. Remove peripheral Devices
If you attach a corrupt or damaged secondary device to your computer, there is a possibility of receiving the BCD error 0xc000000f. Hence, we suggest first removing all the peripheral devices including CD/DVD, USB, and restarting your PC. In case, the error prevails even after this, try performing the Startup repair as discussed below –
Note: As you won’t be able to login to the desktop screen, enter the safe mode then apply the below fixes.
2. Use Startup Repair
To use the startup repair utility by Microsoft, you need to first create a bootable file of Windows 10 OS. Once you are ready with the bootable device, restart your PC and enter the BIOS using F2 (which varies from system to system). Now, follow the below steps –
- Insert the Windows installation media like USB flash device/DVD, and Restart the PC.
- When the BIOS is loading, press the supported functional keys (Del, F2, F5, F9, F11 backspace, etc) to enter the boot mode.
- When the Windows Setup page comes up, select your preferred language followed by the Next button.
- Next, move to the bottom and hit Repair your computer.

- Click Troubleshoot thereafter Startup Repair among the six available options. See the Snapshot below –

- After completing the startup repair, Restart your system and check if you can log in to your PC normally.
3. Rebuild the BCD manually
As this error occurs due to missing boot configuration data, you should try rebuilding it manually. Here are the steps to work on –
- Insert the Windows installation media at its respective port and press the power button.
- When the setup window launches, click Repair your computer.
- Select the preferred language, time, the keyboard input, and press the Next button.
- Henceforth, choose the Windows installation drive, mainly “C:\” followed by Next again.
- On the System Recovery Options window, click the command prompt.
- Copy/paste the below code and press the Enter key.
bootrec /rebuildbcd
- If any confirmation window appears, tap Yes.
That’s it, just restart your PC and the error will vanish by now. If not, follow the next solution.
4. Repair Boot Configuration Data
Since this error occurs due to corruption inside boot configuration data (BCD), you may repair this using the bootrec.exe tool. Before proceeding ahead, copy/paste the Windows 10 setup file inside a USB flash drive/DVD and make this bootable. Once you are ready with the bootable media, use the following steps to rebuild BCD codes.
- At first, shut down your Windows 10 Machine properly.
- Insert the installation media at its respective port and Restart your PC.
- When the setup window appears, click “repair your computer”.
- Next, click Troubleshoot followed by Command Prompt.
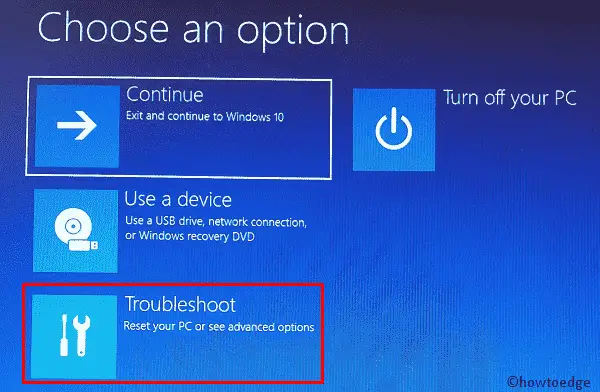
- On the elevated console, copy/paste the below codes and press the Enter key separately.
bootrec /fixmbr bootrec /fixboot bootrec /rebuildbcd
- After you execute the above command lines successfully, Restart your PC again.
From the next login, the error 0xC000000F shouldn’t appear. However, if it does, follow the next workaround.
5. Create an EFI Partition
In a few cases, missing the EFI partition can also lead to this Boot Error 0xc000000f. If that’s the case, we suggest creating one EFI partition of at least 200 MBs using a Media Creation Tool. Just boot into your PC, open the Command Prompt window, and perform the below steps –
- On the elevated console, type the following commands one after another. Just make sure to press the Enter key at the end of each command line.
Diskpart list disk select disk 0 list partition select partition 1
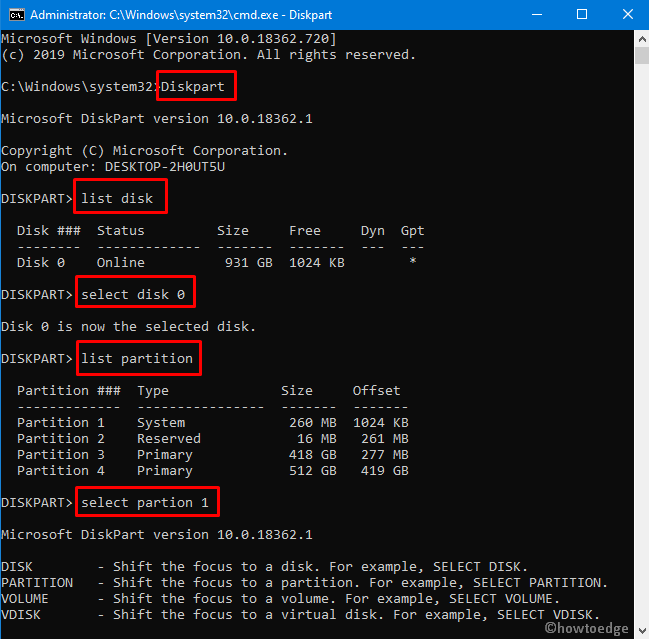
Note: The selected partition should have at least 200 MBs of free space.
- Next, execute these codes one by one –
shrink desired=200 minimum=200 create partition efi list partition select partition 2
Note: We are assuming that partition 2 is the newly created partition with the required space.
format fs=fat32
- Afterward, run these command lines without contents inside the brackets followed by the Enter key.
list vol (note down the newly created volume with 200 MB size) select vol 3 (assuming the newly created EFI partition is vol 3) assign list vol (see which drive Letter exactly gets assigned to 200 MB EFI partion)
Note: From the list, also note down the drive letter that contains the Windows partition. Usually, C: is assigned as the root drive.
- Lastly, run this code –
bcdboot C:\Windows /l en-gb /s E: /f ALL
- Here, we have assumed that C is the root drive, and E is the drive that belongs to the EFI partition.
- You may now restart your computer to acknowledge the above changes.
That would be all, we hope this article helps to resolve the BCD error 0xc000000f on your PC. In case, none of these fixes help, either use previously created system restore points or perform a clean installation of Windows 10.
How do I fix Error Code 0xc000000d?
Just like the error code 0xc000000f, 0xc000000d is also a boot failure error. One may address this issue by applying all of the aforementioned solutions. If nothing helps, check if this is occurring because of a failed hard drive using the CHKDSK.



