The Blue Screen Error 0x00000139 refers to the “KERNEL_SECURITY_CHECK_FAILURE” in Windows OS and this indicates that the kernel has detected a security violation. This mostly occurs when you are using some incompatible or outdated driver. Moreover, this may also occur when you incorrectly update a driver to its faulty update.
There are some other reasons as well that could trigger an error 0x139 on a Windows 11/10 PC. In this blog post, we have covered all these reasons along with five working ways applying which you may overcome this issue.

What Causes Error 0x139 KERNEL_SECURITY_CHECK_FAILURE?
This Kernel Security Check Failure Error 0x139 might occur when one or a combination of the following issues are met on your Windows PC –
- Outdated or Incompatible Drivers: The presence of faulty or outdated drivers may start causing conflicts. This, in turn, may trigger Kernel Security Check Failure Errors including, error 0x00000139.
- You have installed a buggy driver update: This error might also occur after you update some of your drivers with an incompatible update.
- Hardware failures: Blue Screen Errors mostly occur because of a failing hard disk or RAM. If that’s the case, you need to replace the faulty device with a new one.
- Malware Infection: The presence of problematic apps, especially free antivirus programs, may also trigger such issues on Windows PCs. Get rid of such applications from your computer and initiate SFC and DISM checks.
- Pending Windows Updates: If you have prevented Windows Updates from occurring automatically and there was some update that went uninstalled on your PC, this may also trigger this bug check error.
Whatever the problem is in your case, you may fix it by booting into Safe Mode on your PC and applying the fixes provided below. Let’s discuss the solutions in more detail –
Ways to Solve BugCheck Error 0x00000139 in Windows
Since this is a blue screen type error, you can’t boot into your device normally. So, boot your device into Safe Mode first and then attempt the following fixes to troubleshoot this Kernel error 0x139.
1. Update all your device drivers
This Kernel Security Check Failure Error 0x139 mostly occurs because of issues within your device drivers. There’s a possibility that some of your device drivers are outdated and require an immediate update. You may confirm the same via either Device Manager or Windows Update > Optional Updates.
Go to either of the above-mentioned places and check if any of your device drivers require an update. Device Manager is defunct these days, so you should directly check for driver or firmware updates over Windows Update. Here’s how to perform this task –
- Press Windows + I to launch Settings.
- Go to Windows Update from the left navigation and then Advanced options under More options.
- Scroll down to Additional options, and click Optional Updates under this.

- All pending updates for your system will be displayed here.
- Tick the checkboxes of all updates, and hit Download & Install.

- After the updates are downloaded successfully, the system will begin installing them one after another.
- Have patience and keep your device connected to a Power Source.
Only when all the updates are installed successfully, and your device boots up on its own, check if the Blue Screen Error 0x139 resolves now.
Note: Many a time, there are some issues with the device drivers, and yet Windows 11/10 doesn’t identify them on your behalf. In such cases, you are going blind with incompatible device drivers and may get into one or more BSOD Errors time and again.
2. Roll Back Recent Driver Updates
If you had recently updated some of your device drivers and this error 0x139 started occurring afterward, you must have installed some buggy updates. To overcome this issue then, you should roll back the recently updated drivers on Windows PC. Here’s how to carry out this process –
- Press Windows + X to launch the Power Menu and select Device Manager.
- On the next window, expand the section containing the recently updated drivers.
- Right-click on the specific driver and choose the Properties option.
- Head over to the Driver tab, and hit the Roll Back Driver button.

- After you successfully roll back the particular driver, click OK to confirm the recent changes on your computer.
- Close Device Manager and restart your Windows PC.
Hopefully, from the next login, you can log into your device without encountering the same bug check error 0x00000139.
3. Inspect your Hard disk and RAM
Blue Screen Errors may also occur when there are some bad sectors on your hard disk or when the RAM gets corrupted. Two separate tools can check both HDD and RAM on Windows PCs and let you know if they require any replacement.
Running CHKDSK:
- Launch Command Prompt as administrator first and when it launches, execute the below code on it.
chkdsk /f /r

- Since the root drive is already in use, the console will ask – “If you really want to initiate the disk checkup the next time your system restarts?”. Type “Y” without quotes and hit Enter.
- Close the Command Prompt and then restart your computer. The CHKDSK will launch next and start diagnosing your system for possible corruption within the hard disk.
- If there are any bad sectors on your hard drive, this tool will try repairing the same. However, if the issues are beyond repair, the same will be reported back to you.
Replace your hard disk if required, and this BSOD Error KERNEL_SECURITY_CHECK_FAILURE resolves in no time.
Inspecting Memory:
If the hard disk is all right and yet this error 0x00000139 is appearing, this must be because of corruption within your RAM. Use Memory Diagnostic Tool to diagnose and repair corruption within RAM. Here’s how to inspect Memory in Windows –
- Press Windows + R to launch the Run dialog.
- Type “MdSched” on it and hit OK.
- Windows Memory Diagnostic tool will start next.
- Click the first option i.e. Restart now and check for problems (recommended).

- Wait for this tool to find and resolve issues within your RAM.
- After this check is completed, you will get to know if there were indeed some issues with your Memory or not.
If required, replace the RAM as well and check whether this resolves the error 0x00000139 on your Windows PC.
4. Scan for Malware
If both the hard disk and Memory are all okay, this Blue Screen Error 0x00000139 must be the result of some malware attack on your computer. This happens mostly when you use some third-party free antivirus programs. Get rid of such apps from your Windows PC and enable Windows Security.
Assuming there was some file corruption owing to third-party antivirus interactions with the system files, you should next run the System File Checker tool. This tool will check for corruption within the system files and folders and have them repaired. Apart from fixing corrupt files and folders, this tool will also repair any missing files on your system.
Here’s how to proceed with this task –
- Boot your device into Safe mode first.
- Open the Run dialog by pressing Windows + R.
- Type CMD and press Ctrl + Shift + Enter keys altogether.
- The User Account Control window will prompt next, hit Yes to authorize accessing the CMD as administrator.
- Type the following near the blinking cursor and press Enter –
sfc /scannow
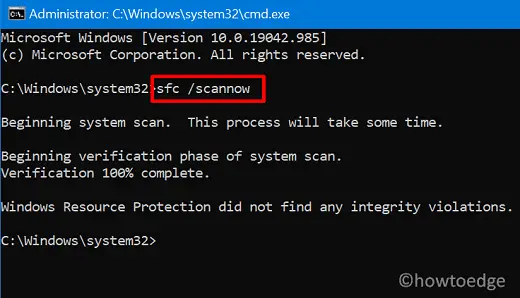
- Wait for the next 10-15 minutes while this tool checks and repairs the corrupt system files and folders on your PC.
After this scanning/repairing process is over, you may boot back into Windows normally and check if the Blue Screen Error 0x00000139 resolves this way.
5. Check for Windows Updates
One should always keep his/her Windows Operating System up to date by downloading and installing the recent patch updates. This, in turn, ensures your device meets all the security requirements to tackle the latest vulnerabilities and malware. Moreover, Microsoft also releases new updates catering the new issues and bug check errors.
You may download updates directly from Settings > Windows Update, or visit Microsoft’s Update Catalog and download the recent updates for your PC based on your system architecture.
Note: Here’s a detailed guide on how to install pending updates manually on Windows 11. For this, you must boot into Safe Mode with networking on your computer.
Conclusion
Hopefully, the above fixes will resolve the Blue Screen Error 0x00000139 on your Windows PC. However, if the error persists even after applying the above fixes, you should seek further assistance from a computer technician or Microsoft support to diagnose and resolve the issue.



