Error 0xc0000098 is a Windows boot error which occurs when you are either restarting your PC or waking it up from sleep or shutdown. When this occurs, you simply get an error message restricting your login and saying – “Your PC needs to be repaired.”
If you are struggling with this error code, then get to know what may cause this error code along with three working solutions for this boot error.

What causes this Boot Error in Windows?
There are several reasons why this boot error 0xc0000098 occurred on your Windows PC. Some of them are – infected Boot Configuration Data files, bad sector in RAM or hard drive, or faulty system files.
Here, we depict some remarkable fixes to repair corrupt documents. Before running the below troubleshooting guide, you must create the Windows recovery tool.
RECOMMENDED: Fix: Windows Update error 0x8007139f on Windows 10
Windows Boot Configuration Error 0xc0000098 Fixes
As this is a BSOD type error, you won’t get the login screen. So, boot your Windows PC in Safe mode first and then apply below troubleshooting methods.
1. Repair your Computer
To fix the Boot error 0xc0000098 on your Windows 10 device, you need to repair your PC. Below are the two ways using which one can repair corrupt files such as – “Windows Installation drive” and “Repair disk“
1.1 Using Windows Installation Media
Since this login failed error appears due to corrupt Boot Configuration Data, you should repair these files using genuine Windows 10 Installation Media. Here is the complete procedure-
Step-1: Firstly, Insert the Windows installation media into its respective port and Restart your system.
Step-2: When the OS is loading, continuously press any of the function keys like Esc, Delete, F2 to F8, F10, or F12. The boot key varies for different Manufacturers, hence deduct first what’s yours.
Step-3: When the first boot screen “Windows Setup” appears, select the preferred language, Time & currency, and Input method followed by the Next button.
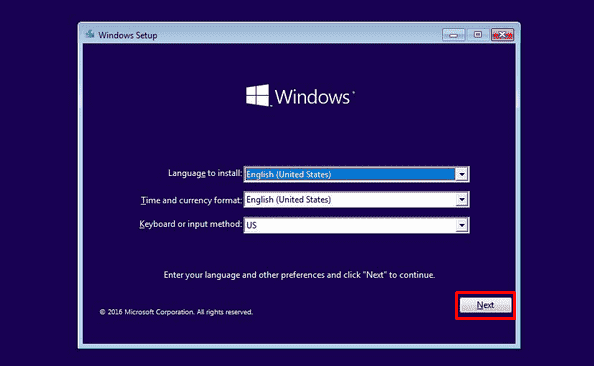
Step-4: On the subsequent window, scroll to the bottom and choose to Repair your computer so as to avoid the Install now option.
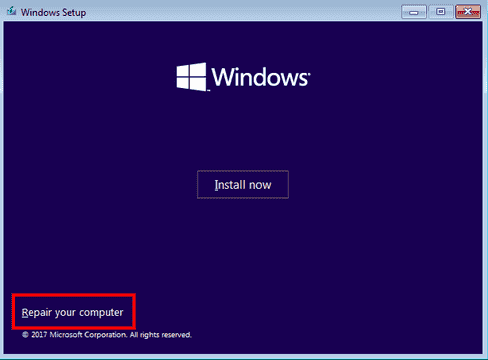
Step-5: Now, select Troubleshoot from three consecutive options. A snapshot is provided below –
Step-6: Henceforth, click Advanced Options then Command Prompt from the next login screen.
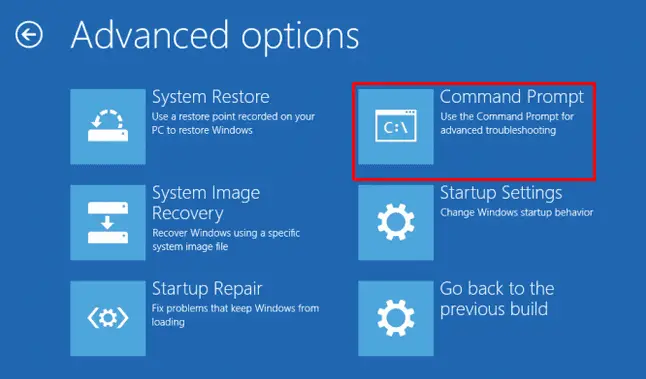
Step-7: Under the Prompt area, type the following code and hit Enter at the end of each code.
bootrec.exe /rebuildbcd bootrec.exe /fixmbr bootrec.exe /fixboot
At last, Restart your Windows 10 device and check whether the problem has gone or not. If not, try next workarounds –
1.2 Using Startup Repair
Startup Repair is the inbuilt feature on Windows 10 OS that can repair corrupt files. Here is how to proceed-
- At first, insert the Windows installation disk at its respective port and Reboot your PC.
- Press the supportive function key (Esc, Delete, F2 to F8, F10, or F12 ) to open the Windows setup screen.
- Afterward, select Next Followed by Repair your computer on the succeeding screen.
- Further, navigate to Troubleshoot then Advanced options. See the Snapshot below –
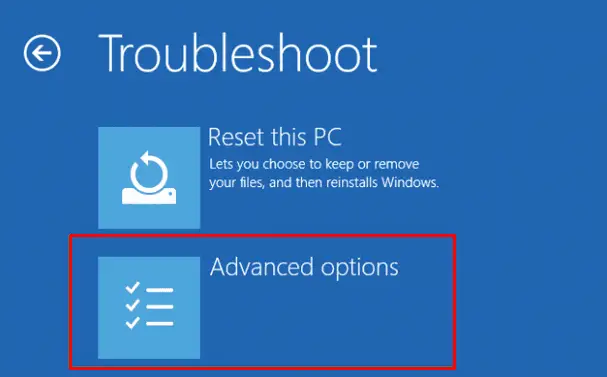
- You will see the following list of options, select Startup Repair to go ahead.
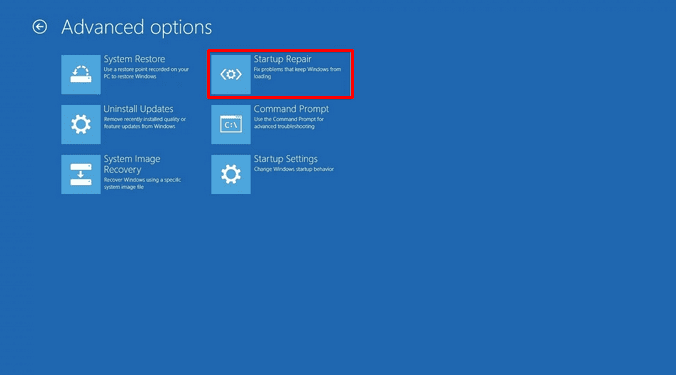
- At last, fill in the credentials like Account and password then hit the Continue button.
Note: If everything is alright, you will receive the confirmation message “Start Repair couldn’t repair your PC” as there’s nothing to fix.
Please wait, while this feature is detecting the problem and trying to solve the issue that may start error 0xc0000098. After this identifies the bug and repairs the same, your Windows will load without any BSOD interruption.
2. Run System File Checker utility command
Sometimes, core system files may become obsolete or get corrupted somehow. This can also generate BSOD check value 0xc0000098 on your PC. If that’s the case, sfc/scannow is the best way to get rid of or update such files. Here’s how to carry out such operation on your computer –
- Press Win logo and R hotkey altogether to open the Run dialog.
- Type cmd and simultaneously press Ctrl+Shift+Enter to launch Command Prompt as Admin.
- Click Yes on the UAC prompt to authorize the access.
- When the console opens up, select the Windows Installation drive (Mostly C:) and type SFC/Scannow followed by the Enter key. See the snapshot below –
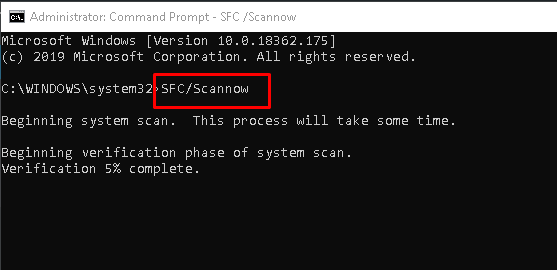
- This may take some time to scan the whole PC and repair corrupt system files, hence wait patiently.
Once this finishes the repairing work, you won’t get error 0xc0000098 on your Windows 10 device.
3. Perform CHKDSK command
If the above methods don’t resolve the Boot Error 0xc0000098 on your PC, you should execute the CHKDSK command line on your System. The above code will check the health performance of your Hard disk drive and repair the same if found any underlying issue. Here’s are the steps to follow-
- Go to Start and type Command Prompt in the text area.
- Thereupon, do the right click on the well-matching result and select Run as Administrator.
- In case UAC prompts, tap Yes.
- Now execute the following command line in the console-
chkdsk C: /f /r /x
Note: Here, C: is the root drive and f instructs to fix the issue. Similarly, parameter r directs to find out the error and x symbolizes the volume that requires scanning.
- This is a time-consuming process, so wait accordingly.
I hope, you no longer receive BSOD error 0xc0000098 on your PC.



