The error 0x00000667 is a blue screen-type issue and it prevents you from booting into Windows normally. This Blue Screen of death error, “Invalid Command_line Argument” appears mainly when you are trying to launch some internal apps or when you put your device into either Sleep or Hibernate mode.
When this Stop Error occurs, you are stuck on a Blue Screen displaying the following message –
0x00000667: ERROR_INVALID_COMMAND_LINE, Invalid command-line argument. Consult the Windows Installer SDK for detailed command-line help
What causes BSOD Error 0x00000667 in Windows?
According to the information obtained from our research, here are a few reasons that may trigger this error code on your Windows PC –
- It is a kernel conflict facilitated by AVG Antivirus that is most likely to cause this issue. If you face this problem on your computer, you need to uninstall the AVG software on your computer.
- You may also encounter this issue if you’re dealing with a different type of third-party conflict. For such a situation, you may wish to try restoring your computer to a previous state using an old System Restore.
- In case you are encountering this problem, you need to install or update the latest version of HAXM (Hardware Accelerated Execution Manager) on your Intel-based Android emulator.
- This error can also occur if Windows Installer fails to open after you encounter a BSOD related to this error. It may also be due to the disabled service. If this is the case, then the service can be started manually from the Windows Services
BSOD Error 0x00000667 Solutions
Since this is a Blue-screen type error, you won’t be able to log into your device normally. So, boot Windows 10 into the Safe mode first then try out the following suggestions –
Note: In case you can’t boot into Safe Mode, use a Windows 10 installation media for this purpose.
- Disable Hyper-V
- Uninstall and reinstall Bluestacks
- Enable the Windows Installer service
- De-register/Re-register Windows Installer service
- Restore Windows 10 Operating System
1] Disable Hyper-V
The error 0x00000667 mostly occurs if you are using an Android-based Emulator or Virtual Desktop on your computer. In both these cases, you must enable the Hyper-V service. In order to get rid of this Stop Error, you should disable the Hyper-V service following the below guideline –
- Right-click on the Windows icon and select the “Apps & features” option.
- On the right, you will find a link – Programs & Features. Click on it.
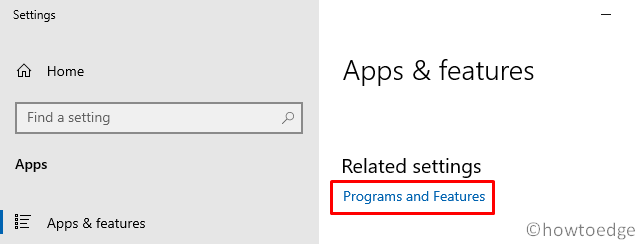
- The system will automatically launch the Control Panel. On the left pane, select “
Turn Windows features on or off“. - On the Windows Features window, de-select the Hyper-V option and hit OK.
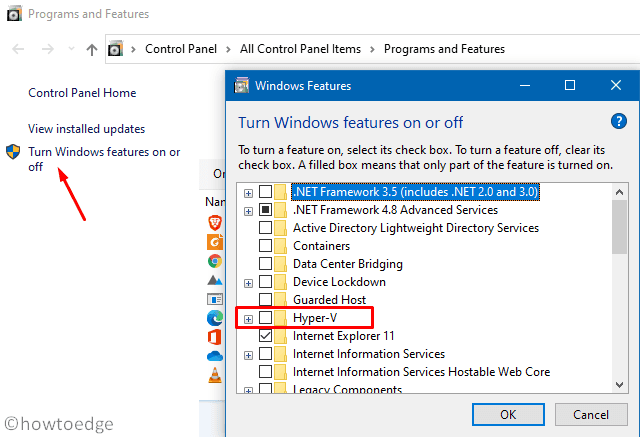
- Lastly, Reboot your PC to implement the above changes. From the next logon, Windows 10 should boot into the login screen normally without getting into any BSOD-type error.
2] Uninstall and reinstall Bluestacks
As stated earlier, the error 0x00000667 mainly occurs due to the presence of Android stimulators like BlueStacks or Nox, you should try uninstalling such applications from your devices. When the uninstallation completes, make sure to clear the unnecessarily stored cache. After clearing the non-essential files, you may now install Bluestacks or Nox again on your PC by visiting their official sites.
Install Intel HAXM
Alternatively, you may also solve the android-stimulator-related issues simply by downloading and installing an app by Intel itself i.e. HAXM.
| Note: Just make sure that your system is compatible with using Intel’s Virtualization technology or via the SDK manager. |
3] Enable the Windows Installer service to fix 0x00000667
A disabled Windows Installer service may also trigger the 0x00000667 error on the computer. Hence, in order to fix this, you must reinstate the Windows Installer Service using the below steps –
- Launch the Run dialog using the WinKey + R.
- Type “CMD” on it and press Ctrl + Shift + Enter keys.

- When the UAC window prompts, hit Yes.
- On the elevated console, copy/paste the below code and press Enter –
net start MSIServer
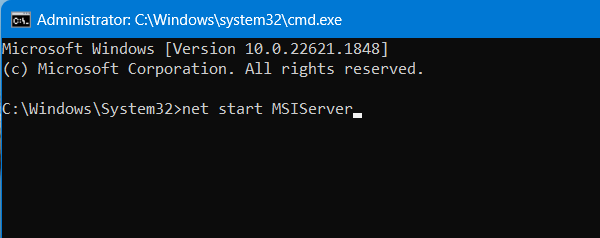
- Running this code will restart the Windows Installer service on your computer.
Now, check if this resolves the Blue screen issue on your device or not. If not, try out the below workarounds –
4] De-register/Re-register Windows Installer Service
Sometimes, the 0x00000667 error may also occur when users try to install a new program using the Windows Installer service. In such cases, you must de-register the Windows Installer Service by executing the below code on Command Prompt (Admin) –
msiexec /unreg
Once this code runs successfully, re-register the Windows installer service by running the following command on the elevated console –
msiexec /regserver
At last, restart Windows 10 so as to incorporate the above changes. When your computer reloads, you won’t get any stop error on the screen.
5] Restore Windows 10 Operating System
If you are still not able to sign in to your computer, try restoring Windows to an earlier state where everything was running normally. Here’s how to perform this task –
- Restart your PC and when it is reloading, press the supported boot key like – F8, Esc, Del, etc.
- The system will then automatically boot into the Recovery Environment.
- Proceed as follows –
Troubleshoot > Advanced Options > System Restore.

- Subsequently, select the latest restore point that you want to load on your device.
- Follow the on-screen instructions to restore your computer to the selected state.
- The whole restoring process may take 30-40 minutes to complete, so wait patiently.
The BSOD Error 0x00000667 must have been resolved by now. I hope this article helps to fix the Blue Screen Error on your computer. If not, you are left with only one option and i.e. Fresh Install Windows 10.



