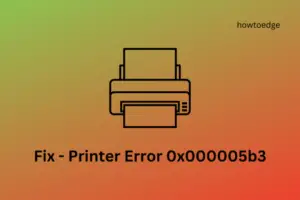Several Windows 10 users complained about an error code 0x000003e3 when they were trying to print through a shared network printer. In such cases, the printer status shows offline, and a failure message appears like “Cannot connect to the printer” or “Operation failed error 0x000003e3”. In this post, we will look into the reasons causing this error code, and six workarounds that might help you to address this issue.
What is Error 0x000003e3?
This error occurs when you are trying to print through a shared local network printer. You might receive an error message as well saying – “Windows Cannot Connect To The Printer 0x000003e3“.
What causes Printer Error 0x000003e3?
There are several reasons that might result in this or similar error codes. Below, we have listed the most probable ones and their related fixes.
- Misplaced Mscms.dll file
- Corrupt Print spooler service
- Incompatible printer drivers
- Poor Network or Internet Connectivity Issues
First of all, restart your Windows and Printer and check if this error code resolves on its own. In case the error is still occurring, go through the below set of solutions.
- Restart Print Spooler
- Update all Printer drivers
- Copy/paste the Mscms.dll file under the system32 directory
How to Fix Printer Error 0x000003e3
To Fix the Printer Error 0x000003e3 on Windows 10, use the following workarounds –
1] Re-connect the Printer
Many a time, a simple restart of the Windows operating system resolves different error codes. So, if you have not yet rebooted your device, we recommend restarting your PC and checking if the problem resolves this way. When you reboot your PC, make sure to remove the power cable and connecting wires between your computer and the Printer as well.
Wait for at least 30 seconds and then plug back the connecting wire of your Printer to your device’s port. Turn on your computer and then your Printer and check if this addresses the print-related issues.
2] Restart the Print Spooler Service
Windows might fail to connect to your Printer when the Print Spooler service is turned off. If that’s the case, you must re-enable this service, and the problem resolves in no time. Here’s how to find this service and turn it On.
- Press Windows + R together to invoke the Run dialog.
- Type
services.mscin the text bar and hit OK to open the same. - Scroll down and locate the Print Spooler service here on the right pane.
- Once found, right-click on it and select Properties using the context menu.

- On the upcoming window, change the Startup type: to Automatic.
- Here, check if the service status reads Running.
- Hit the Start button then OK to save the changes.

That’s it, restarting the spooler service may resolve the error 0x00003e3. If not, follow the next workaround –
3] Manually copy/paste mscms.dll to the destined folder
The error code 0x000003e3 could also be the result of a missing mscms.dll file under the System32 directory on Windows 11/10. Go and check if this DLL file is available inside the aforementioned directory. If not, you must get this file online and paste it into the appropriate folder. Follow the below instructions to carry out this process –
- Press Window and E to launch File Explorer.
- Navigate to the following path on the Explorer –
C:\Windows\system32\
- Once you are there, scroll down and locate the mscms.dll directory.
- When found, right-click on it, and select copy.

- Reach out to the below path and paste the copied item i.e. “mscms.dll” file at this location.
C:\windows\system32\spool\drivers\w32x86\3\
- This is applicable only to PCs with 32-bit architecture.
- If you are using a 64-bit computer, browse to the following path and paste the mscms.dll file here.
C:\windows\system32\spool\drivers\x64\3\
- Lastly, Restart the PC to confirm the latest changes.
4] Create a New Local Port
Though not always, this error code 0x00003e3 could also be the result of the Local Port damaging out. In such scenarios, all you need to create a new Local port which you might do by following the below steps –
- Click over the Windows icon and start typing Control panel in the search bar.
- When you see the matching item, click once on it.
- Go to the Devices and Printers category, and hit Add a printer. You may find this option next to “Add a device” (just below the system path). See the Snapshot below –

- Let the system scan for available shared printers and when it does complete, click over the “printer that I want isn’t listed” link.
- Succeeding after, check the radio button “Add a local printer or network printer with manual settings” and hit Next.

- On the subsequent wizard, mark the circle next to Create a new port.
- Next, select Standard TCP / IP Port using the drop-down menu and hit Next again.

- Now type the computer’s IP address in the Printers port name section. Make sure to use the following format – “\\192.168.1.50\HP LaserJet Pro M1136”.
Here, 192.168.1.50 is the IP address of the system where the shared printer is installed. If you want to use the printer under the network area, you should also enter the IP address of the network.
- Afterward, tap OK then Next to go ahead.
- Pick the printer model in order to install the driver then Next again.
- Click OK then Finish to save the recent changes.
How to know the IP address of your PC
If you don’t know the computer’s IP address, just go through the below steps –
- Right-click on Start and select Settings using the Power Menu.
- Select the Network & Internet category followed by Wi-Fi on the succeeding screen.
- Move to the right pane, and double-click on the device (being used for the net connectivity).
- Scroll to the Properties section and note down its IPv4 Address.

5] Uninstall Incompatible Printer Drivers
The presence of incompatible printer drivers may also cause this issue in Windows 11/10. So, just delete the outdated or corrupt drivers, restart your PC, and then reinstall them back. Here’s how to proceed –
- Right-click on Start Menu and choose the Run option.
- Type
printmanagement.mscand click OK to launch the print management wizard. - Expand the All Drivers directory next as shown below –
- Right-click on the Microsoft Print To PDF and select Delete.

- If there is more than one printing application, delete all of them.
- Reboot your PC and add the printer again along with its drivers.
6] Modify certain entries inside the Registry
If none of the above solutions work, fix “Can’t Connect Printer Error 0x000003e3” by modifying a few entries on the registry. Before you proceed to this, make sure to create a registry backup on your device.
- First of all, stop the Printer Spooler by opening the Services window (as discussed in Method 2).
- Click the Windows key and start typing Regedit in the text field.
- Right-click on Registry Editor from the appeared results and hit Run as Administrator.
- If the UAC prompts, tap Yes to authorize the access.
- Now, copy/paste the below path at its address bar and press Enter. Or, you may navigate to the destination folder expanding entries available on the left pane.
HKEY_LOCAL_MACHINE\SYSTEM\ControlSet001\Control\Print\Printers\*YOUR PRINTER’S NAME*\CopyFiles
- Expand the CopyFiles directory next and delete the existing ICM folder.
- Once over, Close the Registry window and restart your PC.
When Windows 11/10 reloads, check if the printer issue has now been resolved.
Note: If you are not able to reach out to the above path, try this alternate path –
HKEY_LOCAL_MACHINE\SOFTWARE\Microsoft\Windows NT\CurrentVersion\Print\Providers\Client Side Rendering Print Provider
- Right-click on the Client Side Rendering Print Provider and hit the delete button on the context menu.
- Make sure to start the Printer Spooler service again using Method 2.
- Finally, Reboot your PC.
That’s it, we hope this guide helps to resolve the Error 0x00003e3 – Can’t Connect to the Printer has solved now.
Can’t Connect To the printer sharing 0x00003e3?
If you are not able to connect to the printer sharing because of an error code 0x00003e3, we suggest following and applying the fixes outlined in this post. Hopefully, this “Windows can’t connect to a shared network printer” issue resolves after applying the above six solutions.