Google Chrome uses the built-in hardware acceleration in Windows to handle the visual and graphics processing. This works great and helps to view and open the web pages correctly on it. However, this may sometimes result in high GPU process Memory usage and in this article, we will learn what causes it and how to resolve this issue.
What causes high GPU Process Memory usage in Chrome?
High GPU process memory usage in Chrome may occur on account of different factors. Here are some common reasons for elevated GPU process memory usage in Chrome –
- Tabs with High Graphics Content: If you have opened too many tabs in Chrome, consider closing some of the unused tabs in this web browser.
- Too many Extensions: Having too many extensions in Chrome may also result in this issue. So, remove or disable the unused extensions in Chrome.
- Hardware Acceleration: Chrome uses hardware acceleration to offload certain tasks to your GPU, which can improve performance. However, if your GPU drivers are outdated or incompatible, it may cause memory issues.
- Outdated Chrome or GPU Drivers: Ensure that you are using the latest version of Chrome and have up-to-date GPU drivers installed. Outdated software can sometimes lead to memory-related problems.
Now that you know what possibly could cause high GPU Process Memory usage in Chrome, let’s learn how to resolve this issue on Windows PCs.
How to improve privacy on Google Chrome
1. End the GPU Process in Chrome’s Task Manager
The most effective way to resolve this high GPU usage in Chrome is by ending the process itself. Open Chrome’s Task Manager and end the GPU process in it. Here’s how to perform this task –
- Launch Google Chrome first.
- Press the Shift + Esc keys on it to open Chrome’s Task Manager.
- Select GPU Process and hit the End Process button.
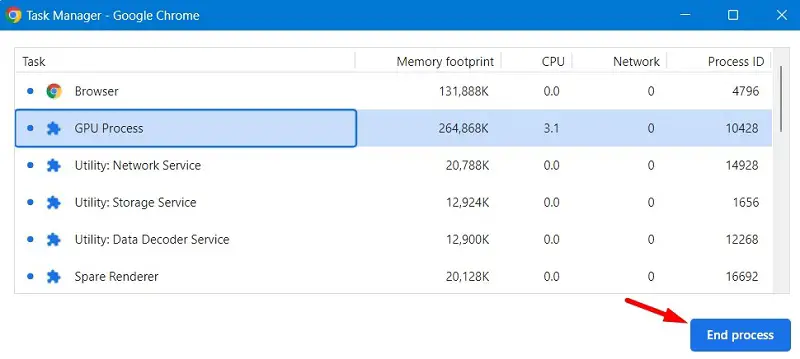
Doing so will end all the tasks that are consuming memory. You may now restart Google Chrome and check if the GPU issue is resolved.
2. Restart Chrome and Refresh GPU
When you find there is high GPU Process Memory usage in Chrome, you should restart this web browser. Closing Chrome will force all the background processes to close and thus it might resolve the issue as well.
In case the issue persists even after this, you may try refreshing the Graphics Driver using the below steps –
- Press Ctrl + Shift + Esc to launch Task Manager.
- Go to Processes, and kill all Chrome-related processes. For this, all you require is to right-click on a process and select End task.
Relaunch Chrome and check if the GPU usage comes down to normal or not. If not, you may consider refreshing the GPU. Use Windows + Ctrl + Shift + B keys altogether and this will refresh the graphics driver on your PC. When you press the above-mentioned hotkey, you will see a blank screen for a fraction of a second with a beep sound.
3. Clear Chrome’s Cache
The presence of unnecessary cache in Chrome may also cause high GPU usage. So, you must clear all the locally stored cache in Chrome and check if the issue resolves this way. Here’s how to find and clear the temporary cache in Google Chrome.
- Open Chrome, and click the three vertical dots.
- When this expands, go to Privacy and Security > Clear browsing data.
- Alternatively, one may also use Ctrl + Shift + Delete to open this window.
- Set the Time range to All time, and tick all the checkboxes.
- Click on the Clear data button and wait for all the cache to be deleted from this web browser.
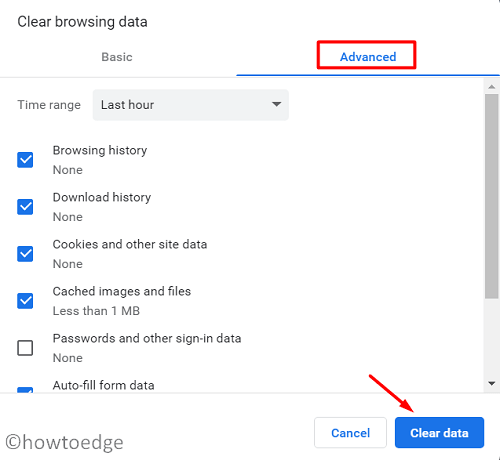
After this is over, you may relaunch Chrome and check if the GPU Process Memory Usage comes in the range.
4. Disable Hardware Acceleration
Enabled Hardware Acceleration lets your computer use GPU instead of CPU to perform any intensive task graphically. This works great however, it may at times make the GPU overused and thus result in high memory usage.
Consider disabling this hardware acceleration on your Google Chrome and check if the GPU process high memory usage issue resolves this way. Here’s how to perform this task –
- First of all, open Chrome and click the three dots on its top-right end.
- When this menu expands, select Settings.
- Select System from the left pane and disable the toggle switch next to Use hardware acceleration when available.
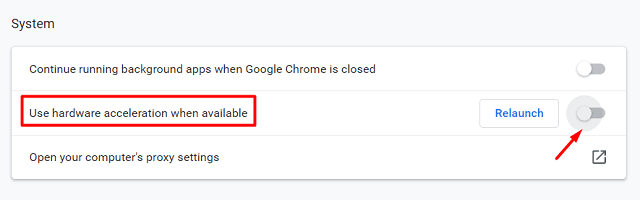
- Close Chrome next and check if the GPU process high memory usage issue is resolved now.
5. Update Display Adapter
All device drivers must remain up-to-date for graphics cards to function efficiently in Windows. Since the GPU Process is linked to the Display Adapter, go and check if this device driver requires any update or not.
You may perform this task either via Device Manager or directly from Windows Update > Optional updates. The latter is the best method as of now as Microsoft is discontinuing the use of Device Manager.
6. Update Google Chrome
If none of the above fixes work to resolve this high GPU usage in Google Chrome, you must check if there are any pending updates for Chrome. For this, you are required to click the three dots and select About Chrome.
Alternatively, you may directly visit chrome://settings/help, and check for pending updates for this web browser. If this browser is already up-to-date, click Relaunch.
That would be all.



