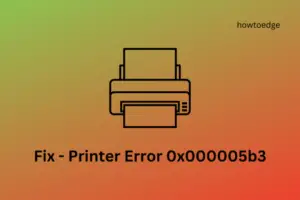Many users complained of facing errors 0xE (0xE1 or 0xE8) when they were using their printers, especially an Epson printer. Such error codes may occur due to varied reasons. In this post, we have discussed the reasons why such an error code occurs, and the best seven ways by which you overcome this issue on Windows 11 PC.

Fix: Printer not working after Latest Windows 10 Update
Check for Paper Jams, Foreign objects
Before you proceed ahead and attempt any fix, make sure to first check for any paper jams or foreign objects stuck inside your printer. Open the printer cover, and check if everything is in the right place on your printer. In case you do find any obstruction inside, make sure to carefully remove the jammed paper or foreign objects.
Note: While you are inspecting your Printer, make sure to check if the ink cartridges are properly installed and are not empty. Replace any empty or low cartridges (if that’s the case) and the errors 0xE resolve in no time.
How to Fix Printer Errors 0xE
Assuming you did inspect for the above things inside your printer and everything seems normal from the inside, it’s time to attempt some software-based solutions. These are as follows –
1. Restart your Printer
Restarting a long-running machine is always a good fix when you are receiving an error code. So, turn off the printer and unplug it from the power source. Wait for the next 1-2 minutes, then plug it back in and turn it on. This simple method sometimes does wonders in solving temporary glitches.
2. Reset the Printer
If a simple restart of your printer doesn’t work to address the 0xE error codes, you should go for the resetting process. Here’s how to perform this task –
- Turn off your printer first.
- Disconnect the power cord from the back of the printer.
- Wait for a few minutes, reconnect the power cord, and then turn the printer back on.
Check if your printer starts working normally and doesn’t trigger an error code 0xE1, or 0xE8.
3. Update Printer Drivers
It is required of users to check for pending driver updates and upgrade them on a regular basis. In case the latest printer drivers are not installed on your Windows PC, this may also result in different error codes when using a printer.
To avoid errors like 0xE1 or 0xE8, go to Settings > Windows Update > Advanced options, and check if there are any updates pending under Optional updates. You may find this setting under Additional Updates. In case you do find some patch updates available there, click to expand this section, select a particular update, and hit Download and Install.
Since Epson printer drivers are from third-party sources, you may also visit the official Epson website and download the latest patch update from there. Make sure to download the updates matching your printer model.
4. Check for Firmware Updates
Pending printer updates on your computer may also result in an error code 0xE1, 0xE8, and others. If that’s the case, visit the Epson support website and check if there are any firmware updates available for your printer.
Download and install the pending printer updates on your computer, and check if the 0xE error resolves this way.
5. Run Printer Troubleshooter
Printer Troubleshooter is an inbuilt tool on Windows that may help you find and fix different Printer issues including error codes 0xE1, or 0xE8. Here’s how to run this tool on a Windows PC –
- Press Windows + I to launch Settings.
- Go to System > Troubleshoot > Other troubleshooters, and locate Printer under Most Frequent.
- Click on the Run button and wait for the troubleshooter to launch.

- Click Next and follow the on-screen instructions to complete the remaining steps.
6. Check for Hardware Issues
If your Printer has any visible hardware damage, such as broken parts or loose connections, you may need professional assistance.
7. Contact Epson Support
If none of the above fixes help to resolve the Printer Errors 0xE on your PC, you should get in touch with Epson Customer Support and ask for their assistance. They will provide specific guidance based on your printer model and the nature of the problem.
In case you are wondering where to contact, you may check your printer’s user manual for model-specific instructions. I hope this article was easy to follow and apply the fixes accordingly. Let us know in the comment section if the fixes discussed in this post indeed help you overcome Printer Errors 0xE.