This blog post explains what an error code 0x0000FFFF is, when it occurs, and how you may overcome it on Windows 11 or 10 PC. This error is basically a hindrance that will prevent you from performing normal operations in Windows. These operations may include creating a restore point, installing new apps, or sometimes even a BSOD error where you can’t get past the blue screen.
On what other factors, does this error 0x0000FFFF depend?
Many users also complained of getting this error code when they were playing games on the Xbox console. To sum up, this error is quite diverse in nature and thus can’t have a single solution. To apply a solution, you need to first know why exactly this error occurred. We have tried pointing out all possible solutions to this issue, however, we suggest applying only those that matter the most.
Different Types of Error 0x0000FFFFThe different error messages that you may receive after facing this issue are provided below –
Let’s have a look at what triggers this bug and what you may do to fix this issue on your Windows PC. |

What may cause Error 0x0000FFFF in Windows?
The error 0x0000ffff may occur because of different factors and they are discussed below –
- Infected system files – When third-party apps interact with system apps, they often corrupt the system files or folders. This might be causing problems installing a new application or generating a restore point. To resolve this issue, you should either run SFC or uninstall the problematic apps from your device. Running a Full scan via Windows Defender is also a nice way to find and quarantine viruses or other infected files.
- Hardware or RAM issues – The error 0x0000ffff might also occur if your device bears a failing hard disk or the RAM itself. Inspect both Memory and HDD and replace the one that is causing this issue.
- Corrupted Windows or drivers – If you haven’t installed any updates to existing system drivers, they must have become corrupt or obsolete. In order to fix them, one must find, download and install optional updates.
Fix Error 0x0000FFFF on Windows
Now that you know what may cause this issue while installing new apps, here are the fix fixes that you should perform to resolve this problem on Windows PC.
1] Boot into the Safe Mode
If you are getting a blue or black screen displaying the error code 0x0000FFFF, you won’t get past the Blue screen. So, you need to boot into the Safe Mode first and follow the below solutions.
In cases where you do log into your device, boot into the Clean boot state, and follow the fixes provided below. Entering Safe Mode/ Clean Boot disables all third-party apps or services. As stated above, the error 0x0000FFFF may also occur due to the presence of external apps or services. Since there won’t be any interferences from such apps, the error might resolve automatically as well.
Note: While remaining inside the Safe boot, try to get rid of the recently installed apps or those programs that might be causing this issue.
2] Inspect RAM and ROM
The presence of faulty RAM or storage issues on the HDD might also trigger an error code 0x0000FFFF. To solve this issue then, one must inspect RAM and ROM for bad components.
Here’s how to inspect RAM on Windows PC –
- Press the Windows key and type “Memory”.
- Click Windows Memory Diagnostic to launch its window.

- Click “Restart now and check for problems” to start inspecting RAM on your computer.
- Your device will reboot next and start diagnosing the Memory.
- Wait for this diagnosis to complete. Once this is over, you will receive a report stating whether there is an issue with the RAM or not. You should replace the Memory at the earliest if the above scan says so.
Here’s how to check HDD for possible bad sectors –
- Press Win + R to launch the Run dialog.
- Type CMD and hit OK to start Command Prompt as administrator.
- On the elevated console, type the following, and press Enter –
chkdsk C: /f /r
- As the root drive is already in use, this command will not execute. Instead, this will ask if you would like to schedule your volume to be checked the next time the system restarts. Well, type “Y” and press Enter.

- Restart your device next so that the hard disk scan starts immediately afterward.
- Once the HDD diagnosis completes, check if there are indeed any issues with the hard drive or not. If you do find any problem with the hard disk, consider replacing that with an SSD.
Tip: Only when your RAM and ROM are all okay, consider applying the fixes outlined below.
3] Scan for viruses or malware
The presence of infected files or malware may also prevent Windows from creating a restore point or installing new apps on the computer. In order to resolve this issue then, you must initiate a full scan on your Windows PC. You may use Windows Defender or any third-party antivirus program to perform this task. We suggest going for Windows Security as this is an in-built program and knows what it is doing.
Here’s how to perform a full scan using Windows Defender –
- Click the up arrow icon on the taskbar and hit the Shield icon.
- When Windows Security loads, click Virus & threat protection.
- Click Scan options, mark the Full Scan radio button, and hit Scan now.

- Let this tool find and quarantine any viruses on your computer.
4] Repair missing or damaged system files
At times, corrupted or missing system files might also result in errors like 0x0000FFFF. If that’s the case, all you can do is use the System File Checker utility program and corrects the internal corruption. Here’s how to perform this task –
- Press Win + X and select Windows Terminal (Admin). On Windows 10, select Windows PowerShell (Admin) instead.
- On the elevated prompt, type the following, and press Enter –
sfc /scannow
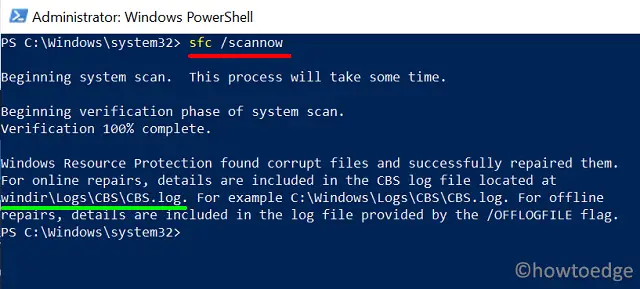
- This tool normally takes 15-20 minutes to resolve any corruption with system files or re-generate the missing ones.
- Once this is over, restart your PC so that the changes made become effective from the next login.
5] Download and install optional driver updates
Outdated or obsolete device drivers may also result in an error 0x0000FFFF when installing new apps or creating a system backup. Device Manager’s way now doesn’t work as it was supposed to. Microsoft has upgraded Settings to include all updates from this page only under the name “Optional updates“.
- Go to Settings (Win + I) > Windows update, and hit Check for updates.
- If there are any pending driver updates, the same will display under Optional updates.
- Click over this link, mark all the checkboxes, and hit “Download and Install“.
- Let the available updates install on your Windows PC and this should fix the problems that you are struggling with.
I hope the error 0x0000FFFF resolves by now and you are able to perform the task that was otherwise failing to occur.



