The error code 0x800704C8 mostly occurs because of two reasons. Either the system files/Windows 10 image has become corrupted or you don’t have adequate permissions to perform the copying operation. Upon receiving this issue, you may get the following error message.
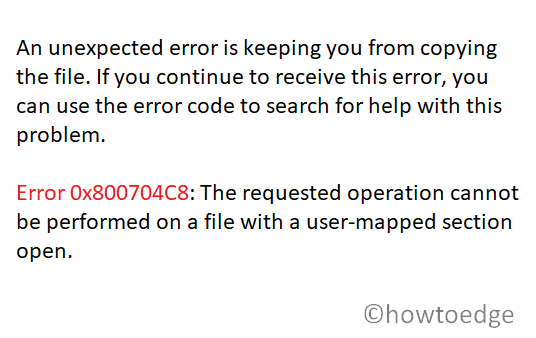
In this tutorial, we have come up with five solutions that should fix this problem. They are as follows:
- Take ownership of the file
- Run Visual Studio as an administrator
- Uninstall Third-party Antivirus
- Perform SFC and DISM scans
- Reset Windows 10 Components
How to Fix Error 0x800704C8 in Windows 10
If you are getting an error code 0x800704C8 while copying files on Windows 10 PC, attempt applying the below solutions –
1. Take ownership of the file
If you don’t have the required permissions to copy/move the files or folders in Windows 10, such issues are bound to occur. In order to fix this, you must take ownership of the file using the below guideline –
- Make a right-click on the file over which you want to have the administrative rights, and select Properties.
- Go to the Security tab and from “Groups and other users”, check if you have adequate permissions or not.
- If not, select the specific user and hit Edit.
- Tick “Allow” next to the Full Control and press Apply then OK.
Now that you have the essential permissions to copy/move the files or folders, try performing this basic operation.
2. Run Visual Studio as an administrator
A few users reported receiving this error code when they were trying to copy files with Visual Studio running in the background. So, better close the Visual Studio first and attempt again to copy files or folders.
In case of receiving this issue yet again, you might not be authorized to do so. To fix this, right-click on Visual Studio and hit Run as administrator. Or, simply create a Properties rule that forces this app to always start having admin privileges.
3. Uninstall Third-party Antivirus to fix Error 0x800704C8
Right before installing third-party apps, we grant them almost all permissions and they rightly do so by modifying the system files. External antivirus software is known to interfere with the core system files and folders.
Such interferences may prevent Windows from performing its basic operations. As a result, you get this error code 0x800704C8 “The requested operation cannot be performed”.
This might not be the case for premium antivirus programs. However, as they are going to use a lot more system resources than Windows 10 itself, we recommend not installing any such application. If you are already using a third-party application, make sure to uninstall it completely from your device.
After you remove the external antivirus successfully, restart your PC so as to delete any leftover files as well. From the next logon, you will not get any issue while performing basic operations like copying files or folders on Windows 10.
Disable Windows Defender
The error 0x800704C8 may also occur if you are using the default antivirus by Microsoft i.e. Windows Defender. In such a case, all you require is to disable the Virus & threat protection and see if it resolves the problem.
4. Perform SFC and DISM scans
Since the problem here is corrupted system files or the system image itself, you may correct them by following these easy steps –
Note: After you initiate an SFC scan, make sure not to terminate this process. In case you do close or halt this process, there may start appearing some additional bugs or errors.
- Open Command Prompt (Admin).
- Type “
sfc/scannow” and press Enter.

- Let this utility program scan and repair the corrupted files. Running this tool will even bring back the missing files on your device.
- Once the execution reaches 100%, restart your PC.
- When Windows 10 reloads, check if the error is still there or has been resolved by the SFC.
If you are still facing issues while moving files on your computer, initiate a DISM scan. Unlike SFC, this tool requires an active internet connection with good downloading speed. Here’s how to perform a scan using DISM –
- Press Windows key and R.
- On the Run dialog, type “cmd”, and hit Ctrl + Shift + Enter keys altogether.
- Following so will invoke Command Prompt having admin rights.
- Next, copy/paste the below code and press Enter –
DISM /Online /Clean-up Image /ScanHealth
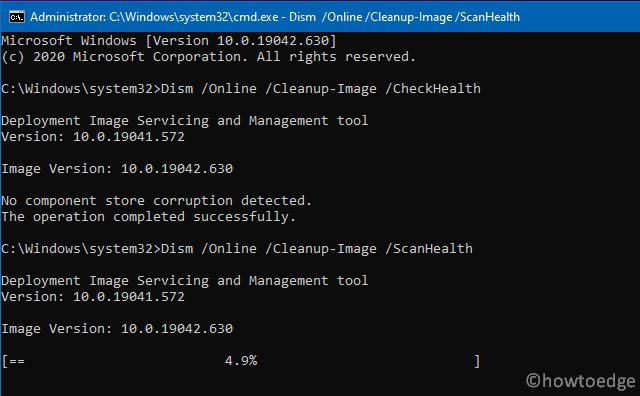
Note: Running this code will replace the corrupted Windows file instances with healthy copies downloaded over the internet. So, make sure to remain connected to a good-speed network.
- After the scan completes, reboot your computer.
- Sign back into your device and check if the problem while copying files gets resolved or not.
5. Reset Windows 10 Components
If the error 0x800704C8 persists even after applying the above workarounds, your PC requires a more rigorous approach. Basically, one or more components of Windows 10 have become corrupted and you just can’t go on and on.
So, you better reset all of the components via performing an in-place repair or simply install a fresh copy of Windows 10. If you ask me, the second one is the most viable option.
I hope by now, you are able to resolve the 0x800704C8 issue while copying files in Windows 10. If you do have any queries or suggestions, let us know in the comment section.



