Today, in this post, we discuss one of the application issues Error 0xc0000135, the potential causes behind this, and probable solutions to fix this trouble. The following error occurs primarily when there is a conflict between third-party apps installed on the device. Moreover, the unavailability of the latest .NET Framework may also lead to this issue. The other reasons that may prompt this boot error are – corrupt system files, obsolete device drivers, and unnecessary stored cache. This error message reads – The application could not be initialized correctly (0xc0000135).
Performing a Clean boot, Updating device drivers, and installing a proper version of the .NET Framework are some of the possible workarounds that can resolve this bug. If there are lots of application errors or several missing system files, the 0xc0000135 error may appear during each and every task. Hence, you must run the system file checker utility to get rid of this nagging issue.
What is Error 0xc0000135?
Microsoft’s official documentation states that 0xc0000135 errors are associated with .Net Framework issues. Many applications relying on .Net Framework 3.5 do not work after the latest Windows 11 update. In case you have .Net Framework 3.5 installed on your PC, then you can fix 0xc0000135 errors.
Modern applications require .dll files from the .Net Framework to run smoothly in the background. The .Net Framework versions are, however, specific to applications, so applications that require version 3.5 won’t work with version 4.0 or vice versa.
What Causes Application Error 0xc0000135 on Windows 11/10?
It’s possible that leftover caching files are responsible for the issue. You may also encounter this problem if you are using outdated drivers that are not compatible with Windows’ latest update. The following guide will show you how to fix this error.

Fix Boot Error 0xc0000135 on Windows 10 PC
To fix the Windows 10 error 0xc0000135, use the following workarounds –
1] Perform a Clean boot
The presence of unnecessary cache or leftovers of third-party apps on your System may lead to the 0xc0000135 error. To get rid of this bug, login as an Admin then perform a clean boot following these steps –
- Press Win+R to bring up the Run dialog.
- Type msconfig at the void and press Enter to launch the System configuration wizard.
- Next, switch to the General tab, select “Selective Startup” and uncheck “Load startup items”.

- Skip to Services and tick the checkbox “Hide all Microsoft services”.
- Lastly, press “Disable all” and OK.

A window will appear immediately prompting to restart your PC, do the same.
2] Update Device Drivers
In certain cases, Error 0xc0000135 appears after performing a Windows update. If that’s the case, this occurs due to the presence of obsolete device drivers. To fix this issue, you should update all system drivers –
- Make a right-click on the Win icon and select “Device Manager“.
- Here, look for any yellow exclamation mark against any of the available drivers.
- If yes, expand the same by clicking on the “>” button then right-click again on the specific driver bearing the yellow sign.
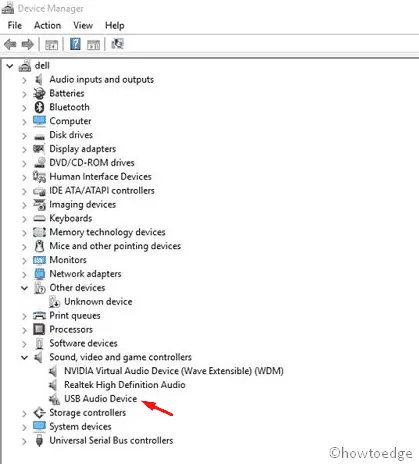
- Select the “Update Driver” using the context menu.
- Next, you will receive two consecutive options, choose Search automatically for updated driver software. Just follow the remaining instructions to complete this task.
- This will auto-search for the suitable driver and update the faulty ones. So make sure, you have a proper internet connection to download the respective file.
- Once the updating process is completed, Reboot the PC to save the changes made so far.
3] Install the Proper Version of the .NET Framework
In certain scenarios, the 0xc0000135 error appears due to the unavailability of the proper .NET framework installed on your PC. If that’s the case, all you need is to either install the same or update the existing ones. Before proceeding ahead, look for any installed frameworks using the below steps –
- Launch Control Panel.
- Navigate to Programs > Programs and Features.
- On the succeeding window, search for any form of the .NET framework.
- If indeed, remove the same by performing a right-click and then selecting Uninstall.
Once you remove the program, visit the Microsoft official website to get a proper .NET Framework version for your Windows 10 OS. After downloading and installing this, do restart your PC so that the changes made so far come into effect.
Note: You must know the system architecture before downloading a suitable .NET framework.
4] Use System File Checker Utility
The presence of corrupt system files may also bring the Error 0xc0000135 on Windows 10. It is thereby recommended to use the system file checker tool to locate and repair such files. Here are the essential steps to follow –
- Press Win and S jointly and type Command Prompt in the text bar.
- Put the right-click on the well-matching result and choose the Run as administrator option.
- When UAC appears, tap Yes.
- Type sfc /scannow and press Enter to start searching for corrupt system files.
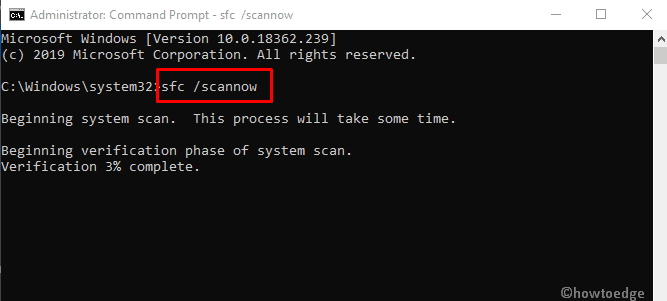
- This will take approx 15 minutes to complete, hence don’t perform any other task.
When the above task completes, Restart your PC to let the system save the recent changes.
Read Next:



