Are you experiencing audio issues with an error code 0x000003F1 appearing on your Windows 11 PC? If yes, and you are looking for some working fixes for this, you have come to the right place.
In this guide, we’ll d six effective solutions to address the issue, including steps to download and install the latest Realtek Audio Driver, check for Windows updates, install drivers in Safe Mode, roll back audio drivers, update BIOS and chipset drivers, and utilizing System Restore Points if needed.

How to Fix Realtek Audio issues in Windows 11
What causes Realtek Error code 0x000003F1 in Windows?
Different reasons may pile up and result in “Audio not working” on your computer. Some of the well-known reasons are listed below –
- Corrupt or Old Realtek driver
- Pending Windows Updates
- Faulty or Buggy apps running on your PC
- You have installed or upgraded to an incompatible version
- Corrupt BIOS or Chipset
Now that you know what possibly could result in this error code, let’s have six working solutions for this Audio error on your computer –
1. Download and Install Realtek Audio Driver
A corrupt Realtek driver is the prime reason why an error code 0x000003F1 occurs on your Windows 11 PC. To resolve this, you should visit the official website of your PC manufacturer, and download the latest Audio Driver version from there.
This file must be executable and you may install it by right-clicking on the setup file and then choosing the “Run as administrator” option. After the audio driver installs successfully, check if you can listen to audio or video files without any issues.
2. Check for Optional Windows updates
A pending Windows update may also result in an audio error code 0x000003F1. You may confirm it by opening the local Settings (Win + I) and selecting Windows Update. If there are any pending Windows Updates, make sure to download and install them on your computer.
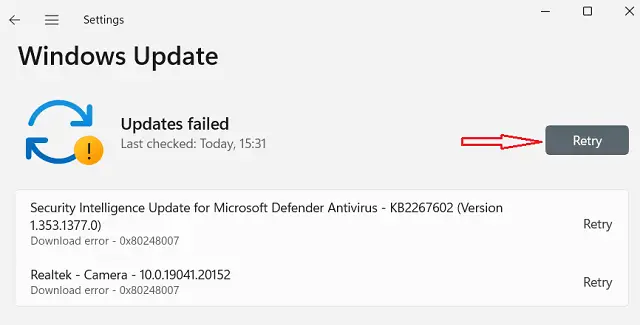
What are Optional Updates in Windows 11 and how to install them
3. Install the driver in Safe Mode
The presence of a faulty or buggy third-party application may prevent the system app from functioning well thus resulting in an error code 0x000003F1. In such cases, you always end up installing a faulty or buggy driver.
To overcome this issue, you must boot into Safe Mode on your Windows PC, and reinstall the downloaded Realtek file while remaining in this mode. Since this is a fail-safe state, there won’t be any interference from third-party apps or services. This, in turn, ensures a successful installation of a driver (in this case an audio driver). Restart your computer, and check if the error 0x000003F1 resolves now.
4. Rollback Audio driver
If you have recently downloaded and upgraded your Audio driver, and this error 0x000003F1 started appearing then, you must have installed a buggy driver. To correct it, you must roll back the recently installed/upgraded driver to its previous version. You may take the help of the Device Manager for this.
5. Update your BIOS and Chipset Driver
Another viable reason behind audio not working on Windows 11 is an outdated BIOS version. An outdated Chipset driver may also result in an audio error 0x000003F1 on your computer.
Resolve this issue by downloading and then installing the latest version of BIOS and Chipset driver on your device. Make sure to download the required setup files from the official website of your PC manufacturer.
6. Use System Restore Point
If none of these fixes help you to resolve the error code 0x000003F1 on your computer, you should go for restoring your PC to an earlier state. You may go for this solution only when you have enabled the system protection on your device from before and you do have a restore point to which you can look forward.
In case you don’t have any restore point on your computer, all you can do is perform a clean installation of Windows on your PC.
What to do when the Realtek driver is corrupted?
When you come to know that your Realtek driver is outdated or corrupted, you must reinstall this driver. Just make sure to download its setup file from a trusted website or the one your PC manufacturer provides.
Fixing Realtek High Definition Audio Error 0xC0000374
If you are encountering an error code 0xC0000374 while opening some media files on your computer, here’s a complete guide on how to resolve it.



