In this guide, we discuss why error code 0x80004005 occurs, the probable reasons behind it, and a few workarounds that should resolve this issue on Windows 11/10. Though this is a type of unspecified Windows error code, it mostly occurs in the case of failed Windows Updates. This bug often accompanies an error message that reads the following –
"Error Code 0x80004005. Unspecified error."
Users might even receive some additional text message depicting why this error has actually occurred. The additional info always helps in narrowing down the probable reasons behind an error code. When you do know the exact cause, you may go ahead and apply the specific solution. Even in cases, where you are not sure of the reasons behind it, follow this guide and have this issue resolved.
What does Error 0x80004005 mean?
As stated earlier, this is basically an unspecified error and often causes issues accessing Shared Folders and Drives. A few users even complained of not being able to open their Virtual Machines or perform any changes to their Microsoft accounts after encountering this error code. Once it appeared, this doesn’t allow Windows Updates from installing on your computer.
What causes Error code 0x80004005 on Windows?
The error code 0x80004005 mostly occurs when your device meets one or more of the following reasons –
- Missing Dpcdll.dll file.
- System file corruption.
- Problems with Windows Update.
- While extracting compressed files or folders.
- Renaming files or folders.
How to fix Error code 0x80004005 in Windows
To fix error code 0x80004005 on Windows 11/10, try out the below solutions in no particular order and see if it resolves the ongoing issue. Here’s a list of workarounds that you should try on your computer –
- Run Windows Update Troubleshooter
- Run System File Checker Commands
- Perform DISM Command
- Replace Dpcdll.dll File
- Update your PC with the latest patches and SSU
- Use System Restore point
- Perform a Clean Install
1] Run Windows Update Troubleshooter
Most of the time, a failed Update may cause the appearance of several other issues. Error code 0x80004005 is one such instance and you can fix this trouble using the default Troubleshooter. Here is the complete guideline on how to fix it on Windows 10 –
- Launch Control Panel.
- When it starts, choose Small icons by using the drop-down menu next to “
View by:“. - Select the option – troubleshooting.

- On the left pane, click View All followed by System and Security.
- Right-click on the Windows Update and select Run as an Administrator.
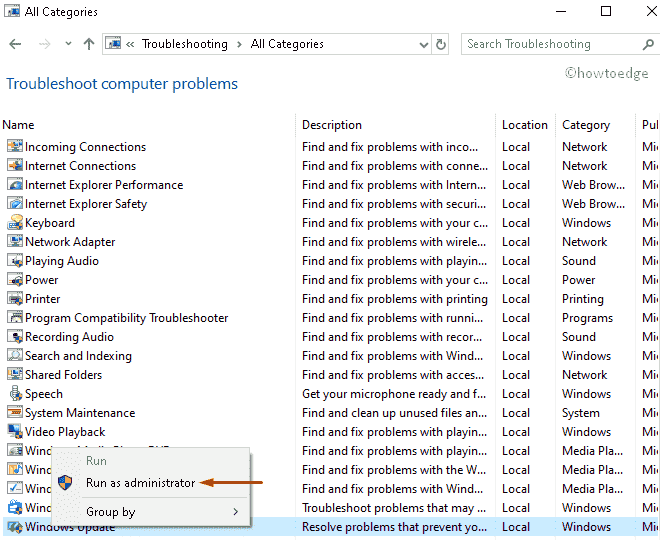
- On the succeeding screen, click the Advanced option.
- Activate Apply repairs automatically checkbox afterward Next to proceed further.
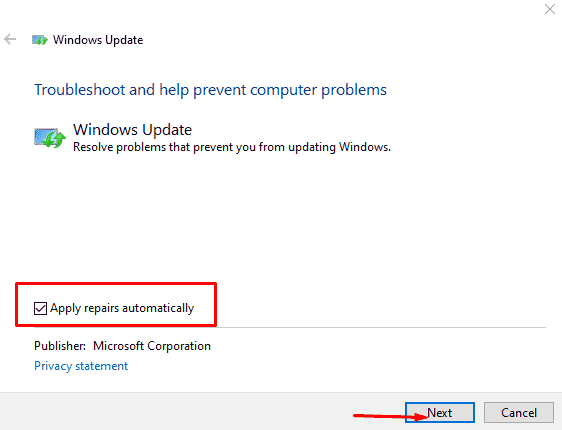
- Click on the close button to complete the repair process.
- Tap View detailed information to see the entire result.
- Lastly, Restart your PC so as to save the changes made so far.
2] Use System File Checker
The system core files play a vital role in the smooth running of all basic operations in Windows 10. If any of these files get corrupted somehow, this will trigger the error code 0x80004005. To fix it then, you must do the following –
- Press Windows + R together to launch the Run dialog.
- Type cmd in the text box and press the Ctrl + Shift + Enter keys.
- When the user account control window appears, hit Yes to authorize opening Command Prompt as an admin.
- Near the blinking cursor, type the code below and hit Enter.
sfc /scannow

- Wait a couple of minutes till it finishes searching and correcting corrupt files.
- Type exit next and press Enter to come out of the Command prompt.
Restart your PC so that the changes made come into effect.
3] Perform DISM Command
The presence of a bad memory sector may also cause this error on your Windows 10 PC. You may check and repair such sectors only by performing a DISM scan. Here’s how to find and fix bad sectors on your computer –
- Press Win + S to invoke the Search window.
- Type “CMD” in the text field, and right-click on the top result.
- Select Run as Administrator on the context menu.
- If the UAC prompts, tap Yes to permit access.
- On the elevated console, type the following and press the key – Enter.
DISM.exe /Online /Cleanup-image /Restorehealth

- Since this is a time-consuming process, it may take approx 10 to 15 minutes to complete the whole process.
After the scanning/repairing process gets over, Reboot your PC.
4] Replace Dpcdll.dll File to fix Error 0x80004005
If your PC lacks some important DLL files, this may also result in an error code 0x80004005. Several users state that they were able to fix this problem by downloading and installing the Dpcdll.dll file on their computers. Go for this solution only if you receive any indication of missing DLL files in the error message. Here’s how this process goes –
- First of all, open the DLL downloader site.
- Go to the search bar and type “Dpcdll.dll” on it.
- Press Enter to find matching results and download the latest DLL version.

- The file available there is in Zip mode. So, make sure to extract it when the download finishes.
- After the download completes, start the Run dialog by pressing Win + R.
- Copy/paste the following and hit OK.
%SystemRoot%\System32\
- Doing so will take you to the path – C:\Windows\System32.
- Copy the file that you had extracted just before, and paste it here.
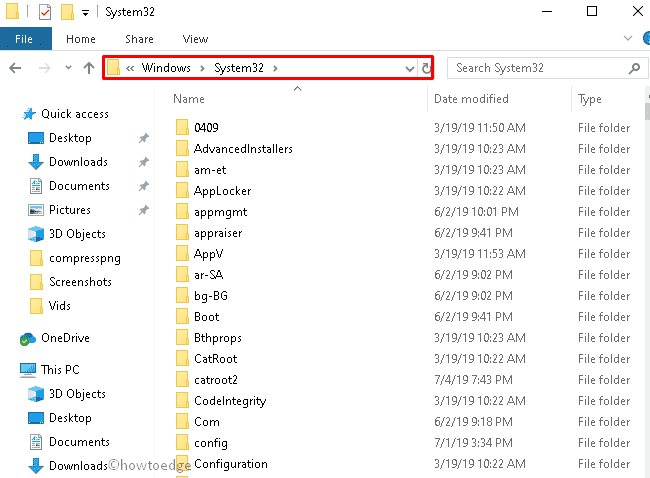
Note: If you are using a 64-bit computer, copy the Dpcdll.dll file and paste it at the location below –
C:\Windows\sysWOW64
The error should disappear after performing the above steps. If not, try the next workaround –
5] Download and install the latest Security Patches/SSU
The error code 0x80004005 is a kind of update error and may auto-fix after installing recent patches or servicing stack. To do so, use these steps –
- First of all, visit Windows Update History.
- Select the Windows 10 version that is running on your computer.
- Click over the top link inside the Chosen version, and not down the KB number.
- Visit the Microsoft Update Catalog, and copy/paste the KB number into its search field.
- Pick the update matching your system architecture i.e. x86, x64, or ARM64.
- After you have decided which update to go for, click the Download button next to it.
- On the subsequent screen, hit the top link.
- When the system prompts to save this file, browse to a folder, and save the setup file.
After the download completes, double-click over the setup file to begin upgrading your device.
6] Use System Restore point
The System Restore point is basically a mirror image of your Windows 10 at an earlier point in time. If you had created such a point when your device was well functioning, you may use it to revert back your PC to that particular point.
If not, rather switch to the next workaround. Here is the complete procedure to use the previously created system restore point –
- Go to Start and type Create a System Restore Point in the text box.
- Head over to the System Protection tab, and hit System Restore.

- When the “System Restore” window launches, click Next.
- Select the most recent restore point and hit Scan for affected programs.
- If everything is alright, hit Close then Next again.

- At last, hit Finish to start restoring your device.
- This whole process takes 20-30 minutes depending on your backup size, so wait patiently.
7] Perform a Clean Install
If none of the above fixes resolve the error code 0x80004005, it is better to perform a clean install of Windows 10. To do so, use these steps –
- First of all, visit Microsoft’s official website.
- Click over the option – Download tool now.
- Doing so will start downloading the Media Creation Tool.

- When the setup file finishes downloading, right-click on it, and hit Run as Administrator.
- Windows installation will begin immediately afterward. This normally provides two options, choose the one that suits you the most.
- In our case, we have gone for the option – “Upgrade this PC now”.
- Accept the terms and conditions laid down by Microsoft and hit Next.

- Make sure to select the option “keep your files and apps” on the subsequent screen.
- Finally, hit the Install button and follow the on-screen instructions until the whole process is over.
Note: If you rather want to clean install Windows 10, make sure to create a full backup of all important files and folders.
How to Fix Error 0x80004005 when trying to delete a folder in Windows
Several users reported encountering the same error code when they were trying to move or delete some files on their PCs. If that’s the case, you might not have the proper permissions to either move or delete a file. Get full ownership of the respective file and try again.
After you have the required permissions to delete or move a file, you may retry moving or deleting files on your PC.



