The Update Error Code 0x800700d8 is a new of its kind and prohibits the smooth installation of monthly patches. Owing to this bug, one may not even able to apply the monthly cumulative updates. In this blog post, we explain some easy ways to resolve the Update issue from the system.
There are several reasons that may prompt the error code 0x800700d8 like slow network connectivity, third-party apps, corrupt Windows Update components, etc. Enabled defer upgrades may also cause this bug to appear.
Run the Update Troubleshooter, disable any anti-malware programs, and deferring updates may solve the inconsistencies while performing updates. If none of them works, try using Update Assistant to resolve this bug.
Fix Error Code 0x800700d8 in Windows 10
To fix the 0x800700d8 error in Windows 10, use the following workarounds –
1. Uninstall Third-party Antivirus
The most common reason that erupts the Error code 0x800700d8 while performing any updates is the availability of a third-party antivirus program. To solve this issue, you should permanently remove any exterior security software. Here is the complete procedure –
- Press Win and I hotkey to launch the Settings app.
- Go to the Apps category and switch to the right pane.
- Scroll down and locate the security program thereafter select the same.
- Next, press the Uninstall button available at the top bar.
You may now try to install the updates. In case, the bug still exists, try below solutions –
2. Run the Windows Update troubleshooter
The Windows troubleshooter is another appropriate solution to resolve the error code 0x800700d8. This is an in-built module by Microsoft to automatically repair any problem (if identified). Here’s how to proceed –
- Right-click on Start and select Run using Power Menu.
- In the text bar type “ms-settings:troubleshoot” and tap the OK button.
- The Troubleshoot window will appear inside the Settings app.
- On the right-hand side, scroll down and hit the Windows Update option.
- Now click on Run the troubleshooter button to let begin the scanning.
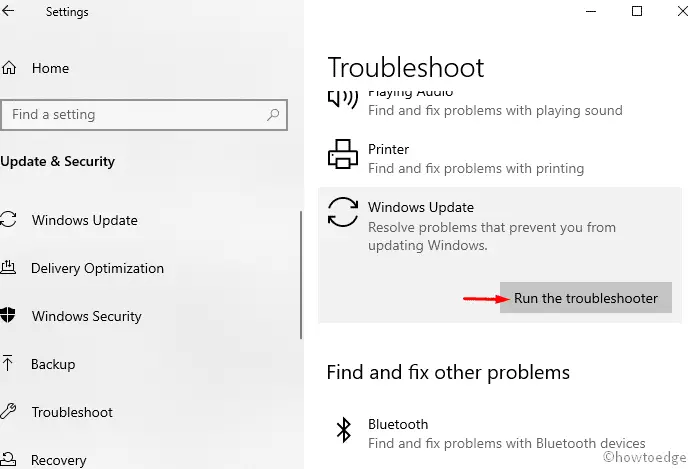
- Once over, Restart your PC and see the improvements.
3. Manually Update Windows using the Update Assistant
Sometimes, you may succeed to fix the error code 0x800700d8 by installing the Windows Update manually. Using the Upgrade assistant tool, you can easily find and install the essential updates. Here are the steps to follow –
- Visit the Microsoft official website and tap the Update Now button.
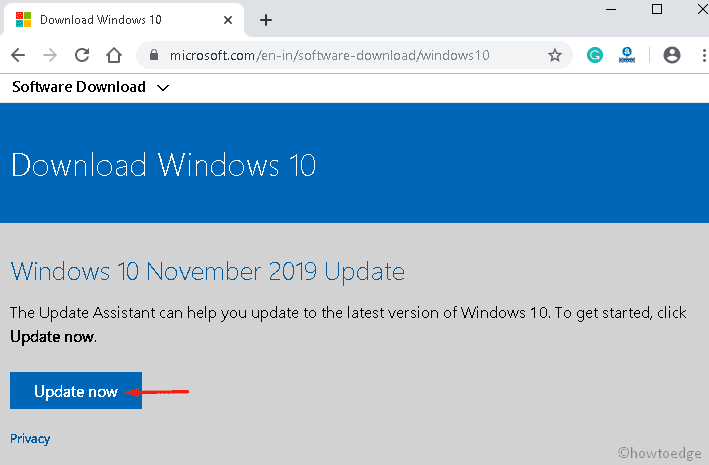
- Now double click on the .exe setup file to initiate the installation.
- If the UAC prompt appears, press Yes.
- Again on the next wizard, click Update Now to let the scanning process begins.
- If everything goes well, click Update to proceed further.
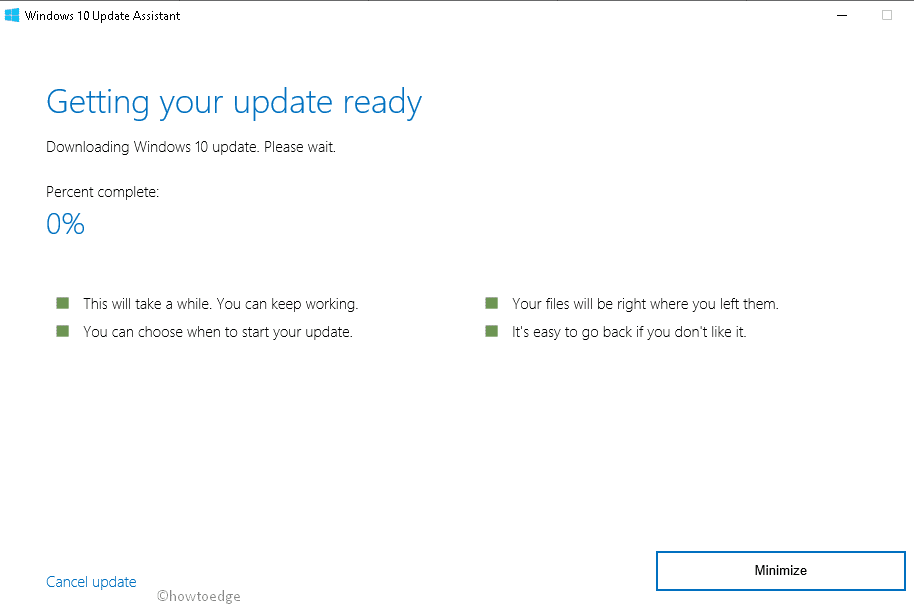
- The system will automatically start updating, keep patience until the task completes.
- Once finished, Restart your computer to save the changes performed so far.
4. Disable the Defer upgrades option
In general, Windows includes another utility called Defer upgrades that can postpone the updates up to any specified date and time. However, sometimes the configured defer upgrades itself become one of the causes behind the error code 0x800700d8. If that’s the case, you better disable this tool following below guidelines –
- Press Win & X hotkey to launch Power Menu.
- Select Settings then Update & Security category.
- On the corresponding right pane, hit Advanced Options.
- Afterward, unmark the Defer Upgrades checkbox to disable this tool.
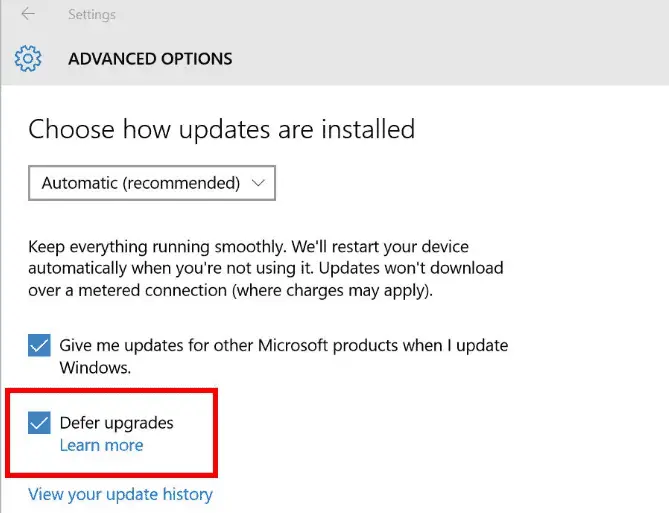
- Once over, Restart your system and check if the problem still exists.
5. Reset Windows Update Components
If the error 0x800700d8 persists even after trying the above fixes, there might be some minor glitches inside Windows Update. To solve this, one should manually reset the Windows Update components liable for this issue. Here is how to do –
- Press Win and R hotkey to launch the Run dialog.
- Inside the text area, type cmd and press Ctrl+Shift+Enter keys simultaneously.
- If UAC prompts, tap Yes.
- On the elevated command prompt, type the following code one by one and hit Enter key at the end –
net stop wuauserv net stop cryptSvc net stop bits net stop msiserver
- This will stop the services like Windows Update, MSI Installer, Cryptographic, and BITS.
- Now rename the Software distribution and Catrool2 folders which usually prevent Windows updates. To do this, run the following command line –
ren C:\Windows\SoftwareDistribution SoftwareDistribution.old ren C:\Windows\System32\catroot2 Catroot2.old
- Afterward, start these three basic services that you have previously disabled.
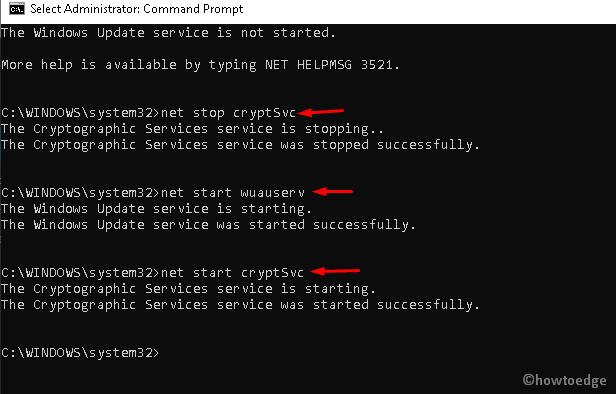
net start wuauserv net start cryptSvc net start bits net start msiserver
When you perform the above steps, Restart your PC and check whether you still encounter the Update issue 0x800700d8.
6. Update the BIOS to the latest version
Sometimes, outdated BIOS may also result in this particular bug 0x800700d8. If that’s the case, update the existing BIOS to the latest release. You may visit PC manufacturer’s official website to update your BIOS –
- Dell
- ASUS
- Acer
- Lenovo
- Sony Vayo
Note: The process of updating BIOS may vary from one company to another. If you don’t know the technical aspects, it is better to call customer care so that they assist you in performing this task.



