Recently, several users reported encountering a new blue screen error in which Genshin Impact fails on some system files like mhyprot3.sys, atikmpag.sys, or others. These are very essential files and must start before your Windows is loading. If these don’t run beforehand because of the corrupt Kernel handle, your device will always get into a Stop Error code.
If you are also facing this issue on your Windows PC and don’t know what to do next, this article is for users like you. In this blog post, we have come up with the reasons for invoking such an error code and seven workarounds that might help you to overcome this issue in Windows.
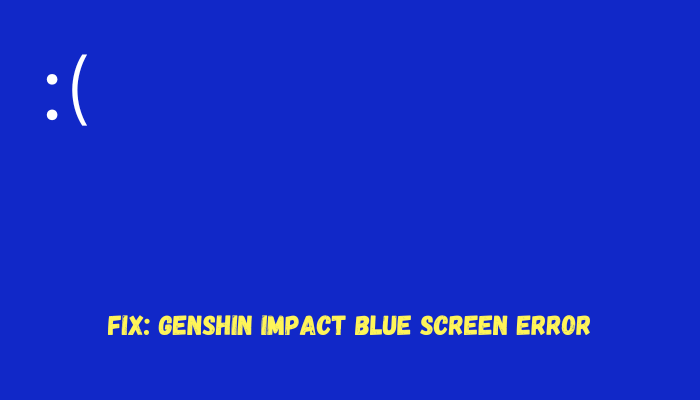
Why does this Genshin Impact BSOD Error appear?
The mhyprot3.sys is basically an anti-cheat up and when installed, it digs itself really deep into your computer corrupting all your system files and folders. To solve this issue, you may boot your device into Safe Mode, and include this file in the exclusion list of your antivirus program. Check if the problem resolves this way alone.
Do also ensure checking your laptop’s hardware components like CPU and GPU for overheating problems. If they are overheated due to some internal issues, make sure to cool down your device’s temperature by turning off your PC itself. One may also use a cooling pad or external cooling solution if required. Only after your laptop’s temperature falls down, go ahead and restart your computer. If the blue screen error is still happening, follow the below fixes one after another.
Ways to Fix Genshin Impact Blue Screen Error in Windows
If you are encountering this Genshin Impact BSOD Error when starting your Windows PC, consider applying the below fixes one after another.
1] Boot into Safe Mode
When you are getting a blue screen error, it’s not possible to get past this screen unless you boot into Safe Mode. For this, you must power on and off your device using the power button. Your device will automatically boot into either Automatic Startup Repair or Advanced Options.
- Automatic Startup Repair: When this tool opens up, wait for the system to automatically check and resolve the underlying issues on your PC.
- Advanced Options: Navigate to Troubleshoot > Advanced Options > Startup Settings. From the list of options, select Enable Safe Mode followed by its functions key, and hit the Restart button.

Once you see the login screen, boot into your device and then attempt the below workarounds.
2] Disable Kernel-mode hardware-enforced Stack Protection
If you are receiving this blue screen error along with messages like KERNEL_SECURITY_CHECK_FAILURE, INVALID KERNEL HANDLE, VIDEO_DXGKRNL_FATAL_ERROR, or IRQL_NOT_LESS_OR_EQUAL, you should simply turn off the kernel-mode hardware-enforced stack protection on your computer.
This particular solution is also applicable in cases where you are getting error messages displaying what exactly failed on your PC. This includes the following system file failures – atikmpag.sys, ntoskrnl.exe, mhyprot2.sys, or a few others.
Follow the below instructions on how to proceed with this fix –
- Boot into Safe Mode first and then open Windows Security.
- Go to Device Security from the left navigation and head over to the right pane.
- Click Core isolation details and disable the toggle switch available next to Kernel-mode Hardware-enforced Stack Protection.
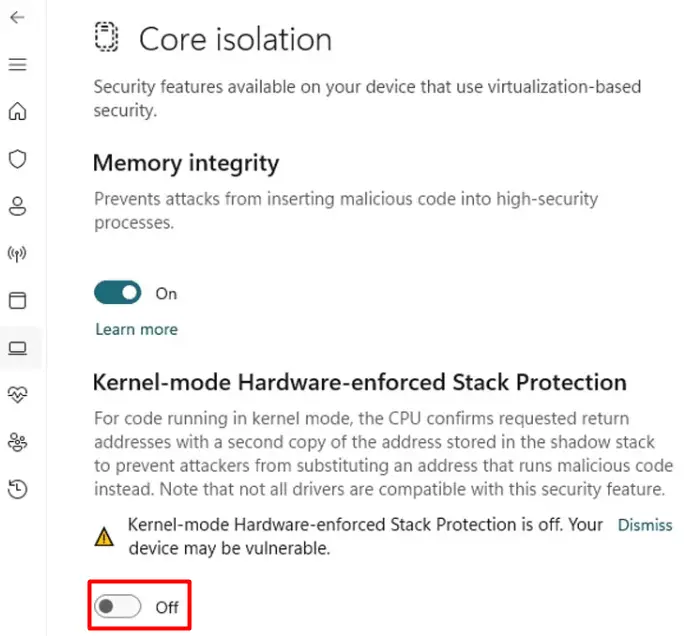
Close Windows Defender and any other window running in the background and restart your computer. Hopefully, you will be able to boot into your PC normally from the next login. If not, follow the next set of solutions discussed below.
3] Remove the mhypbase.dll file from your system
Several users reported fixing this Genshin Impact Blue Screen Error after they remove the mhypbase.dll file from their systems. In case you are still stuck on a blue screen error, you must remove this file from your PC as well. Here’s how to perform this task –
- Power On and Off your device 2-3 times and follow the on-screen instructions to boot into Safe Mode.
- Open File Explorer next, and navigate to this folder on it –
C:\Program Files\Genshin Impact\Genshin Impact game
- If you have installed the Genshin Impact game on some other disk drive, you should rather go to its installation directory and look for the Genshin Impact folder.
- Once you access this folder, locate the delete the mhypbase.dll file from here.
After you successfully delete this file, restart your computer and check if you can boot into your device normally.
What are Optional Updates in Windows 11 and how do I install them
4] Update all your device drivers
The presence of corrupt or outdated device drivers may also result in this Genshin Impact Blue Screen Error. So, we suggest updating all your device drivers and checking if the kernel error resolves this way. Follow the below instructions to inspect and update all your device drivers –
- Boot your device into Safe Mode with Networking and launch Settings (Win + I).
- Go to Windows Update from the left navigation, and hit Check for updates.
- The system will connect to Microsoft Servers online and check if any driver updates are pending for your device.
- After this search is over, go to Advanced Options > Optional Updates, and check if any driver updates are available for your device.
- Tick all the checkboxes, and hit Download & Install.

- Wait for all the drivers to install successfully on your computer and after this is over, restart your PC.
Sign back into your device and check if you can boot into your Windows PC normally now.
5] Inspect the hard disk and diagnose the Memory
The presence of bad sectors inside your hard disk or Memory may also result in this Genshin Impact Blue Screen Error on your PC. To resolve this BSOD error, one must inspect his/her hard disk and RAM for possible bad sectors. Here’s how to initiate a hard drive and Memory scan in Windows –
- Power On and Off your device 2-3 times using the power button.
- When your device boots into WinRe, navigate to the below path on it –
Troubleshoot > Advanced Options > Command Prompt

- Wait for the Windows Console to start on your PC and when it does start, execute this command over it –
chkdsk /f
- The hard drive scan will soon start and begin searching for bad sectors on your computer. In case no bad sectors are reported afterward, run Windows Memory diagnostic tool. For this, you must copy/paste the below code, and press Enter –
mdsched
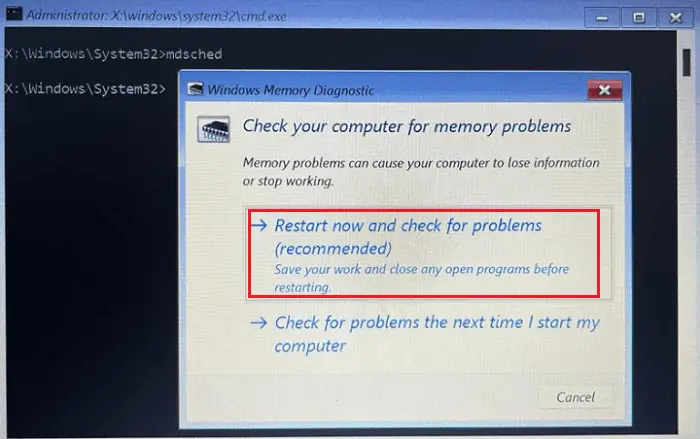
- Click Restart now and check for the problems in the Windows Memory Diagnostic tool.
- Only when your Memory is cleared of any issues, proceed ahead with the below solutions.
Note: In case the above scanning reports any bad sectors inside the HDD or Memory, you must replace the same.
6] Disable Third-party Antivirus and Run SFC/DISM Scans
If you were previously using some third-party antivirus program, you must get rid of that particular software and run SFC and DISM scans on your PC. Both these tools will look for any corrupt system files on your computer and repair the same. Here’s how to proceed with this solution –
- Boot into Safe Mode on your Windows PC and launch Control Panel.
- Look for the third-party antivirus program, right-click over it, and select the Uninstall button.
- If any confirmation window appears, hit Uninstall again to get rid of that particular application.
- After the software is removed from your system, restart your PC and boot next into WinRE.
- Go to Troubleshoot > Advanced Options, and hit Command Prompt.
- On the elevated console, type the following, and press Enter –
sfc /scannow
- Wait for this tool to scan and repair corrupt system files on your computer that are present inside the System32 folder.
- After this scanning/repairing process is over (usually takes 10-15 minutes), run the DISM code next. For this, you may use this command –
DISM /online /cleanup-image /restorehealth
- Wait again for the next 10-15 minutes, and after this is over, you may boot into your device normally again.
Hopefully, you will get back into Windows without encountering the blue screen error again.
7] Uninstall and Reinstall Genshin Impact
If none of the above solutions seem to be working to resolve the Genshin Impact Blue Screen Error, you must uninstall the problematic game from your Windows PC. Yet again, boot into Safe Mode, and follow these easy steps –
- Navigate to Settings > Apps > Installed apps and locate the faulty game.
- Click the three dots available next to it, and choose the Uninstall button.
- If any confirmation window appears, hit Uninstall again to confirm removing this game from your system.
I hope the Genshin Impact Blue Screen Error resolves this way. If not, you are left with only one option and that is to clean install Windows 11 or Windows 10 on your computer.
What is Kernel-mode Hardware-enforced Stack Protection in Windows?
Kernel-mode Hardware-enforced Stack Protection (KSHSP) is a security feature in Windows that helps users to protect their device’s integrity in kernel mode. When enabled, attackers can’t exploit any vulnerabilities to execute malicious codes or gain control over your system.
In cases where an exploiter does gain momentarily access to your system, KSHSP helps to safeguard the stack by using hardware-based mechanisms. Though this is a security feature from Microsoft itself, the system often misunderstands it as malware and thus results in this Genshim Impact Blue Screen error in Windows. It is thereby recommended to turn off the Kernel-mode Hardware-enforced Stack Protection under Core isolation in Windows Security.



