Learn what causes Google Chrome Lagging or Slow opening Issues on Windows 11 and the nine working ways applying which you may overcome this issue.
Out of all the browsers available, Google Chrome is the most used browser due to its easiness and fast loading. Its Sync feature allows accessing Chrome over a variety of operating systems be it Windows, Android, or even iOS. Though it is an outstanding browser with excellent capabilities, Windows 11 users are finding it difficult to operate because of slow opening or lagging issues.
Several users are complaining of it taking a long time to launch on Windows 11. For some, Google Chrome even takes 10-15 minutes to become fully functional, which is quite unacceptable. If you are one such user and wondering how to resolve this issue, this post is intended for you. Let’s see what may trigger slow opening issues on Chrome and how to fix them.

What may cause Google Chrome lagging or Slow Opening Issues?
The following are the key variables that may cause Google Chrome to load slowly on Windows 11 operating systems –
- Hardware accessibility: If hardware accessibility is selected in the settings, it may take a long time for Google Chrome to load on Windows 11.
- Corrupted Google Chrome’s default folder might also prevent the browser from opening fast. In order to fix this issue then one must rename the default directory.
- Extension installation: Adding extensions to Google Chrome may slow down the browser’s loading speed on the new operating system.
Make sure you have turned off the proxy/VPN from the chrome and system settings before proceeding with the ways to boost the speed of Google Chrome loading on the Windows 11 operating system. The system should then be restarted. After that, try each of the following solutions one at a time until your Google Chrome loading speed returns to normal.
How to make your Windows 10 fast and Efficient
Fix Google Chrome Lagging Issues on Windows 11
To fix Chrome opening very slow or lagging on Windows 11 PC, go through the below suggestions and see if any solves this problem.
1] Disable Extensions
The presence of several extensions on Google Chrome might be the reason behind the browser’s poor loading speed on Windows. When a user attempts to start Google Chrome, the browser does not open until all of its extensions have been loaded. So, it is better to disable all the extensions by following the below instructions –
Note: If you do use any extension too frequently, you may leave that as it is.
- Launch Google Chrome and click the three vertical dots available on the top-right corner.
- When this menu expands, click Settings.
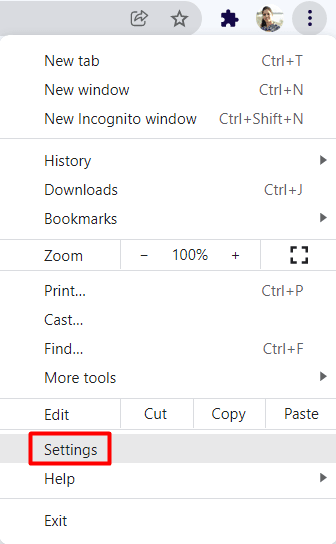
- Moving ahead, click Extensions on the left navigation panel.
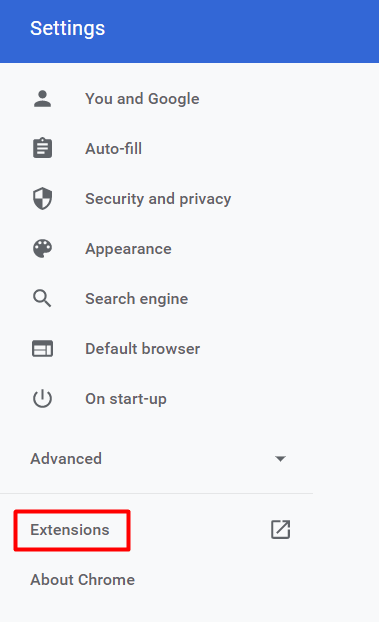
- The Chrome browser will redirect you to its extensions page.
- Disable the radio button next to any extension that you rarely use.

- Do this for all those extensions you don’t use actively on Google Chrome.
- Restart Chrome and see if the problem resolves now.
Tip: In case the problem persists even after this, disable the developer mode on the Extensions page.
2] Turn Off Hardware Acceleration
Hardware acceleration allows Windows 11 users to increase performance and run apps more smoothly, which avoids applications from hanging. One may only either enable or disable this feature, there is no way to raise or slow down the hardware acceleration.
Heavy-duty processes like video rendering and game loading run faster when this feature is enabled on Google Chrome. Though it does improve the performance of certain applications, this may cause problems opening lightweight apps. The Chrome browser works smoothly when the hardware acceleration stays disabled. Here’s how you may proceed with this task –
- Launch Google Chrome first.
- Click on the custom menu (three dots), and select Settings.
- Subsequently, scroll down and select “Advanced” using the drop-down menu.
- Select the System and look for “use hardware acceleration when available” in the system section.
- When found, slide its toggle switch to the left.
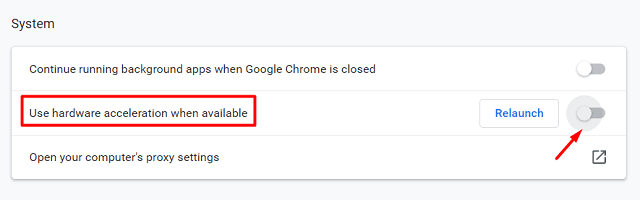
- Relaunch the browser and check if this resolves Chrome lagging or slow opening issues on your computer.
3] Rename the default folder
The default folder resides in the Google installation directory, and it stores information such as user profiles, containing each user’s settings and extensions, and many other things. This content could be the cause of the browser’s slow loading performance on the Windows 11 operating system.
Renaming this folder will get rid of all previous data and thus might even correct Google Chrome lagging or slow opening issues as well. However, before you do so, make sure to export all your bookmarks to a specific location or simply synchronize Chrome with your Google Account. In case you don’t take these precautions, renaming the default folder will reset Chrome forgetting all your bookmarks and other saved data.
Here’s how to rename the default folder on Google Chrome –
- First of all, press Win + E to launch File Explorer.
- On the Explorer, navigate to the path below –
C:\Users\Username\AppData\Local\Google\Chrome\User Data
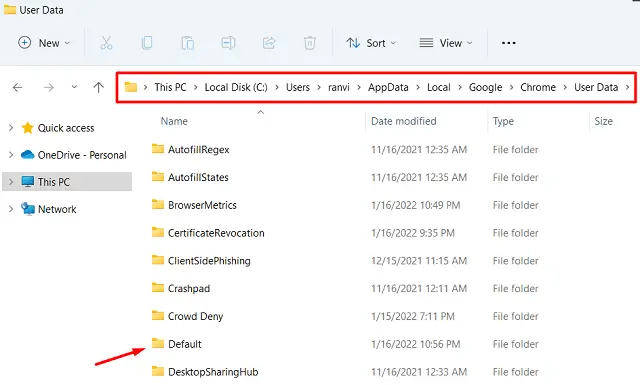
- Make sure to replace “
Username” with the one that you are having on your Windows PC. - This may occur that you don’t see the AppData folder inside your user profile. Well, this is because the profile stays hidden. To make this visible, go to View > Show > Hidden items.
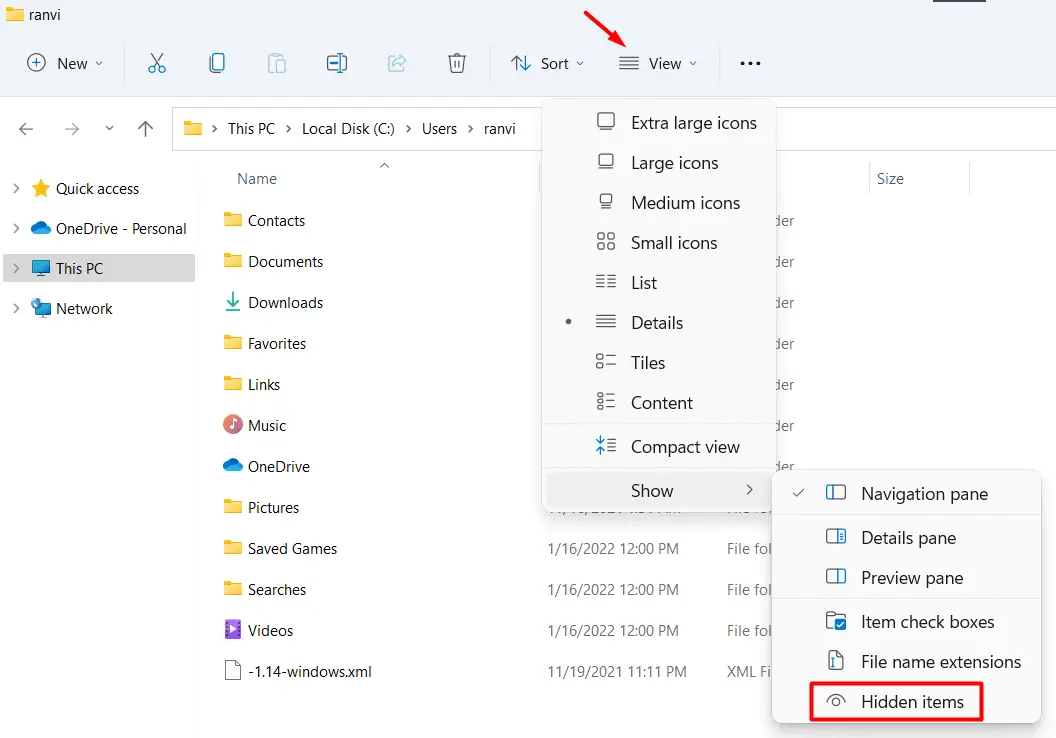
- After you enable viewing the hidden files and folders, you should easily reach out to the path provided above.
- Inside the User Data, right-click on the Default folder, and rename it to something “Old_default“.
- Now that you have renamed the default folder, close Windows Explorer and after then Google Chrome.
- Restart the Chrome browser and see if its slow loading issue resolves or is still there.
How to fix White or blank Screen issue in Google Chrome
4] Reset Network Adapter
The network adapter is the component that allows users’ computers to connect to the internet while connected to a modem, wireless network adapter, or another network adapter. Expert users have reported that changing the network adapter settings may slow down the loading of the browser on Windows 11 OS. The steps to resetting the Network adapter are listed below –
- Open the Command prompt (admin) by pressing “Windows + X” or typing “cmd” into the start menu, then right-clicking on the command prompt and selecting “Run as administrator.”
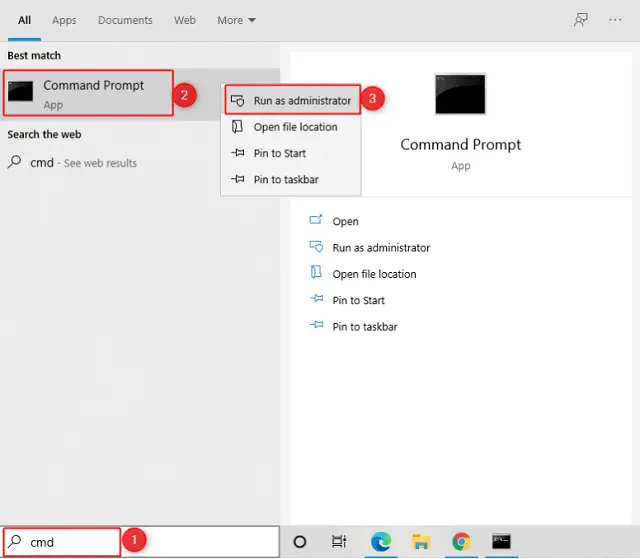
- Type the following command inside Windows Console and press Enter –
netsh winsock reset
- After you have reset the network connection, check if Chrome starts running fine or is still loading very slow.
5] Clear Browsing Data
Browsing data, which includes cookies and cache, is the information that is saved when a user interacts with a website. History is the most important component of any browser. All of this works together to ensure that the browser functions properly. If any of these have a corrupted file, it will affect the browser’s ability to function properly. The problem of a web browser loading slowly can be solved by clearing browser data. The following are the steps to take:
- Go to Google Chrome and open it. Select the custom menu(three dots) from the drop-down menu select Settings.
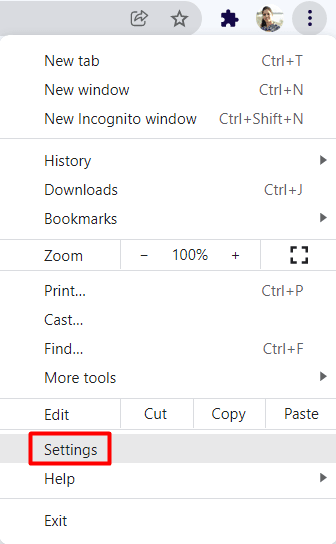
- Select “Security and privacy” on the left pane and click “Clear browser data”.
Note: Alternatively, you may also press Ctrl + Shift + Del to access the “Clear browsing data” page.
- Head over to the Advanced tab, and select a time range using the drop-down menu.
- Tick all the checkboxes and hit Clear data.
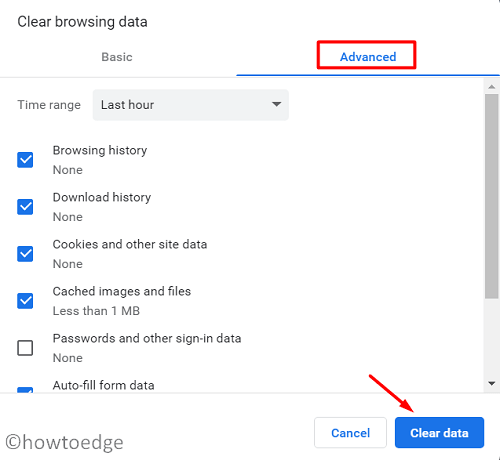
- Restart Google Chrome and see if the problem resolves now.
6] Run the program compatibility troubleshooter
The built-in tool provided by Microsoft i.e. Program Compatibility Troubleshooter can resolve any compatibility issues for the user. One may perform the troubleshooting either automatically or manually for a specific application. Here’s how to troubleshoot Google Chrome for possible reasons that are preventing the browser from loading fast –
- Type “Troubleshoot” after pressing the Windows key.
- Choose “Troubleshoot setting”, then “Other Troubleshooters” on the subsequent window.
- Scroll down and locate “Program Compatibility Troubleshooter”. When found, hit the Run button beside it.
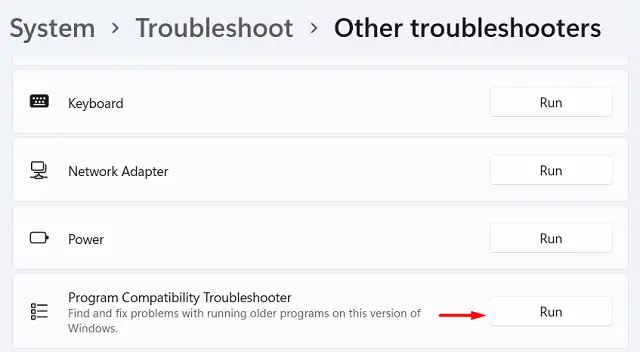
- Select Google Chrome from the drop-down menu and then hit the Next button.
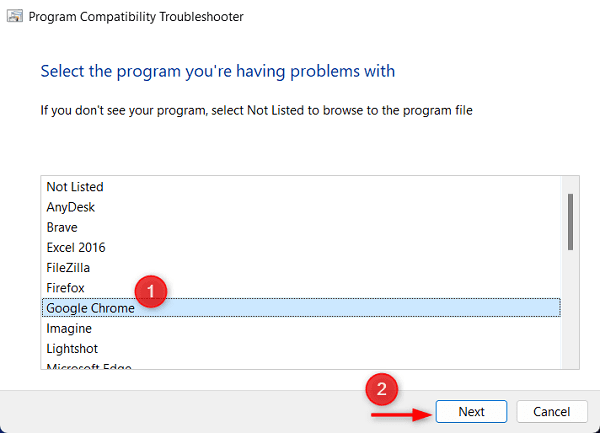
- To complete the troubleshooting process, follow the instructions provided on the screen.
- Relaunch Chrome and see if the latency in loading has been resolved.
7] Use a Google Chrome cleanup tool
Google Chrome Cleanup Tool is basically a Google-created free Windows program that falls under the category of productive software with a subcategory of cataloging. It’s possible that malware in the computer registry and configuration file is causing Google Chrome to get stuck at the initial loading stage. This problem can be resolved by using a cleanup tool.
- Click on the action menu (three dots) in the left top corner of the browser to open it.
- Then select Settings.
- Select the Advanced option from the drop-down menu. Then select “Reset and clean up” from the drop-down menu.
- Select “Clean up computer” using the drop-down menu.
- Press the Find button to start searching.
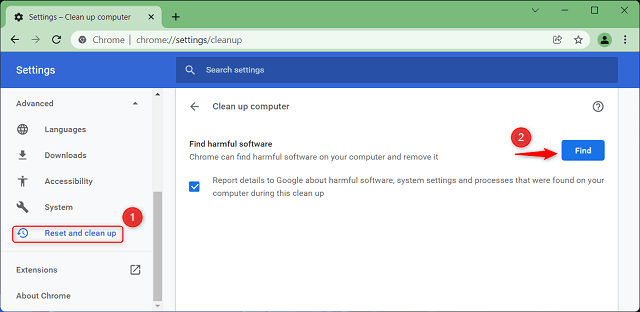
- Scanning begins with the message “Checking for harmful software…” Wait for it to finish.
- If a hazardous file is identified, you will be presented with a list of harmful files. Well, click the Remove button.
- Now reopen the browser to see if the issue has been resolved.
I hope this fixes Google Chrome lagging or slow opening issues on your Windows 11 PC. If not, follow the last two workarounds.
8] Log into your official Google Account
It’s possible that the user hasn’t logged in to their Google account yet. This slows down the loading of Google Chrome on the Windows 11 operating system. Sign in to your Google account and see if things start running normally.
- Launch Google Chrome and press Ctrl + T.
- When a new tab opens up, click the user profile icon available next to the Search bar.
- The user profile icon will expand next. Click “+ Add” to add a new account to your Chrome browser.
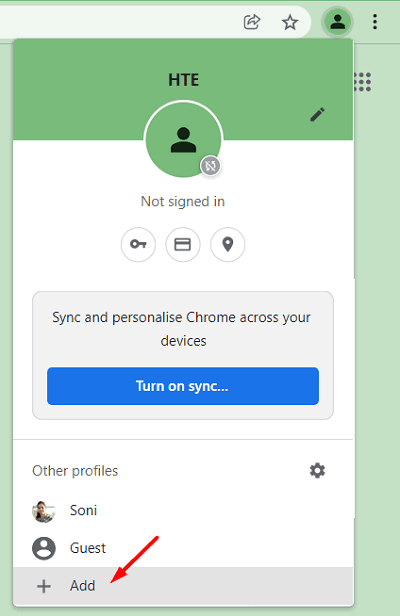
- Use your Gmail email-id and password to log in to your Google account.
- Restart the browser and check if Chrome loads fast now or not.
9] Reinstall Google Chrome
If none of the above methods work, the slow loading speed of Google Chrome is most likely due to a corrupted chrome file. So, uninstall the existing Google Chrome software and install a new Google Chrome software. This will definitely resolve any issue pre-existing with the Chrome browser.
I hope this article was helpful in resolving the issue of Google Chrome lagging while loading in Windows 11 operating system. If you found this article helpful, please share it with your friends and family.



