The error 0xd000a002 is a Windows Hello PIN Setup issue and when it occurs, you can’t create a new PIN for your Windows PC. Though it occurs mainly due to file corruption inside the NGC folder, this may also occur when the related policy is turned off inside the Group Policy Editor.
|
In this post, we will look into the reasons causing this error code and the five ways applying which you may overcome this issue on Windows 11/10. Upon encountering this error code, you receive an error message as well that reads the following –
|

Why is Windows Hello PIN not working?
The NGC folder becoming corrupt, and the disabled “Turn on convenience PIN sign-in” policy are two prime reasons triggering an error 0xd000a002 on Windows 11. Repair the NGC folder and re-enable the above policy to overcome the signing issue on your computer.
If the error persists even after attempting these two fixes, consider reverting your PC to an earlier state or switching to a local user account. Let’s explore these key fixes in somewhat more detail.
Ways to Fix Windows Hello PIN Error 0xd000a002
If you aren’t able to set your PIN because of some error code 0xd000a002, boot your device into the Safe boot first, and then attempt the below fixes. Booting into the Safe mode will restrict third-party applications access, and thus this bug might be resolved soon.
- Reset the NGC folder using CMD
- Configure the NGC folder
- Enable the “Turn on convenience PIN sign-in” Policy
- Restore your PC to an earlier point
- Switch to a Local user account
Note: If you aren’t able to get past the first screen despite booting into Safe mode, attempt this solution directly –
- Power On and Off your device multiple times using the power button.
- Your device will boot into the Startup Repair screen.
- Go to Troubleshoot > Advanced options > System Restore.

- Follow the on-screen instructions to revert back your PC to an earlier state when everything was functioning well. In case you don’t have the System Restore enabled, try Startup Repair or modify Startup Settings.
1. Reset the NGC folder using CMD
As stated above, the 0xd000a002 error occurs mostly because of corruption inside the NGC folder, reset this folder to its default settings using CMD. Here’s how to perform this task –
- Launch Command Prompt as administrator first.
- Copy/paste the below command on it, and press the Enter key.
icacls C:\Windows\ServiceProfiles\LocalService\AppData\Local\Microsoft\Ngc /T /Q /C /RESET
- Type exit and press Enter to close Windows Console.
- Restart your PC and check if the PIN error resolves this way.
2. Configure the NGC folder
When you create a new PIN, the information related to this is stored inside a folder titled “NGC”. Due to the presence of malicious apps, this folder may get corrupted and thus throw an error code when signing into Windows PC.
Purge all the contents that are available inside this folder and then re-create this NGC folder. Here’s what you need to do on your device –
- Press Win + E to launch File Explorer.
- Go to View > Show, and click on Hidden items. Enabling this will empower Windows to display all hidden items on your computer.
- Now that you can view hidden items, navigate to the below path on File Explorer.
C:\Windows\ServiceProfiles\LocalService\AppData\Local\Microsoft
- You will find the NGC folder inside the Local\Microsoft folder.
- When located, select the NGC folder, and press Shift + Del.
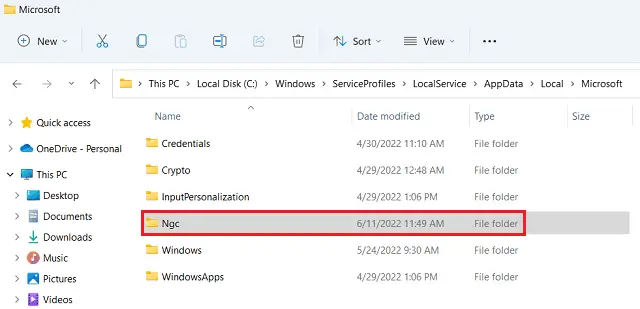
If the folder deletion results in an error message – “You have been denied permission to access this folder”, you need to take ownership of that folder. After you have taken ownership of restricted folders, you may delete the contents inside any folder.
Restart your PC, and when it does, create a new PIN for your device.
3. Enable the “Turn on convenience PIN sign-in” Policy
Several users reported fixing this PIN error 0xd000a002 by configuring a key policy inside the Group Policy Editor. By default, this policy is enabled and should remain as it is to prevent PIN-related issues. Open GPE and check the current status of this “Turn on convenience PIN sign-in” policy.
If you find this policy disabled, turn it ON by using the below steps. This solution is applicable only to Windows 11/10 Pro editions as there isn’t a policy editor inside the Home edition. Let’s learn how you may enable this policy.
- Open Group Policy Editor, and navigate to the below path on it –
Administrative Templates > System > Logon
- Head over to the right pane and look for the policy “Turn on convenience PIN sign-in“.
- When found, double-click on it.
- On the subsequent screen, tick the Enabled checkbox, and hit Apply > OK.
Restart your PC and check if the PIN error 0xD000A002 resolves from the next login.
4. Restore your PC to an earlier point
System Restore is a pretty useful feature on the Windows operating system. If you have generated a system backup at the time when your device was functioning pretty well in terms of using the PIN, you may revert your computer back to its working state.
Go and check if you have turned On system protection and created a system restore point by following these easy steps –
- Press Win + S, and type “System Restore”.
- Click on “Create a Restore point“.
- The System Properties window will launch next under the System protection tab.
- Under the Protection Settings section, check what’s next to the root drive i.e. C:\.
- If the protection is turned ON, click over the System Restore button.
- The system will display the Recommended restore along with an option to view “Other restore points”.
- Go for the second option, and click Next.
- Tick the checkbox – “Show more restore points“, and select the most recent system backup.

- Click Next followed by Finish to revert back your PC to its previous stable state.
This whole restoration process will take some time, so wait patiently. Once it is over, restart your PC and check if you can use your PIN now.
5. Switch to a Local user account
If you haven’t generated a restore point in the past, switching to a local user account is your last resort. This is because the Windows Hello pin is associated with your Microsoft account. And thus when you switch to a local user account, you are not required to fill in the same PIN.
Follow the below instructions to create and switch to a local user account on your PC –
- Press Win + I to launch Settings and navigate to the below path –
Settings > Account > Your info
- Under the Account settings section, click “Sign in with a local user account“.

- Do as your system asks and the local user account will be generated in no time.
Use the newly created user ID and passkey to enter your Windows 11 PC.
What to do if I can’t delete a system folder?
Deleting system apps and folders is quite a difficult task on Windows 11/10. Whenever you try to do so, you will get a message stating that “You have been denied permission to access this folder”. If you are also encountering such an error message, follow the below steps to get its ownership, and later delete that folder.
- Right-click on the folder that otherwise is failing to delete.
- Select Properties using the context menu.
- Head over to the Security tab, and click on Advanced.
- Locate and click the Chane button available next to the Owner.
- Under the “Enter the object name to select”, type Administrators, and hit Check Names.

- The default administrator will be auto-selected. Click Apply then OK to confirm the recent changes.
Restart your PC and when Windows reloads, check if you can clear the contents of the restricted folder.
How do I Boot into Advanced Startup?
If this error is not letting you sign in to your Windows normally, follow the below instructions to solve this error code.
- Press the ctrl + alt + del keys together to invoke the Startup Screen.
- Press and hold the Shift key, and hit the Power button.
- Keep pressing the Shift key, and click on the Restart button when the Power menu expands.
- Your device will automatically boot into the Advanced Startup screen.
- Go to Troubleshoot > Advanced options > Startup Settings, and hit the Restart button again.
- When your device is rebooting, press the “5” key 2-3 times. Doing so will boot your device into Safe mode with networking.
- Check if you encounter the PIN Error 0xd000a002 here as well. If not, the error must be due to some recent app installation(s). Boot into your device normally and remove all the recent app installation(s). Or, you may use the System Restore point.
In case you do get the same PIN error here in the Safe boot as well, follow these steps –
- Launch the Run dialog (Win + R) first.
- Type “
msconfig” on it and hit the OK button. - Go to the Services tab, and click Disable All. Click OK to confirm disabling all services on Windows.
- Reboot your device and this time log into your Windows normally.
From the next login, check if the error code 0xd000a002 resolves this way.
Read Next: Can’t type password at the login screen in Windows 11/10



