Windows PIN errors are quite common and when they occur, you get locked out of using your Windows PC. When such an issue arises, you see different types of error messages like – “Your PIN is no longer available“, “You’ve entered an incorrect PIN too many times”, and many others.
Though these error messages differ in reading, they all do occur because of similar reasons. In this post, we will discuss the most common causes leading to such errors and six workarounds that should resolve them on Windows PC.
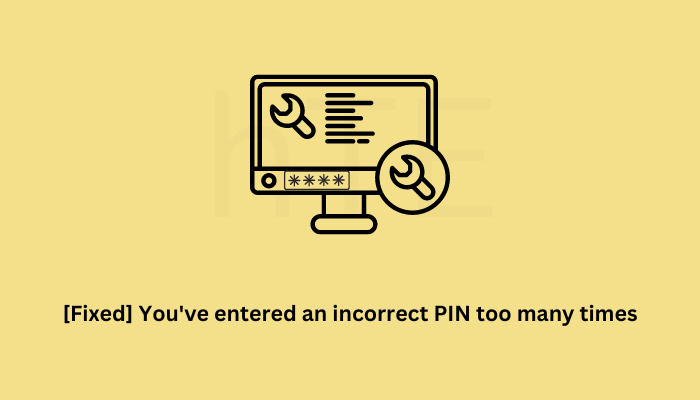
What results in an incorrect PIN on Windows PC?
When you enter the wrong PIN multiple times on Windows Lock Screen, Windows Security blocks you from any further attempts. At times, this may even result in an error message that reads the following –
“You’ve entered an incorrect PIN too many times”
This is a security feature designed to safeguard your account settings, personal information, and other important data. Though it activates only when you are entering the wrong PIN, this may at times appear even when you are using the correct PIN. It happens primarily when the system files or folders have been corrupted somehow. Learn what fixes you may deploy in order to fix this problem on Windows 11/10.
Fix You’ve entered an incorrect PIN too many times
If you are encountering this error message or any other PIN-related issue on Windows 11/10, we suggest following the below workarounds one after another. These solutions, for sure, help you overcome the PIN-related issue. Make sure to apply these fixes in the same order as they were put in –
1] Reset your PIN (Microsoft account only)
There’s a possibility that you have indeed forgotten the PIN and as a result of this, you are getting this error code that you have entered an incorrect PIN too many times.
Just below the text field where you type your hello PIN, you can see the I forget my PIN option. Since the PIN which you are entering is not letting you go through this login screen, you better click on this option.
A pop-up window from Microsoft will soon appear asking you to enter your account id and then the password. If you have forgotten your password as well, you need to set it up first by visiting Microsoft’s official site.
Log into your Microsoft account with the OTP provided to your mail id, and set up a new PIN. You may use this PIN now to log into your Windows PC. I hope this alone resolves the issue which you are struggling with.
2] Change your PIN by booting into Safe Mode
If you are logged in as a local user on your Windows PC, you don’t have the privilege of resetting your PIN using your Microsoft account. The PIN errors mostly occur due to the presence of some corrupt applications or drivers (external ones).
Since you are not able to get past the lock screen, you won’t be able to uninstall or remove such apps or drivers as well. However, you can certainly boot your device into Safe Mode which blocks all third-party apps or drivers’ interactions.
Follow the below instructions to boot your device into Safe Mode –
- Turn On and Off your Windows PC using the power button.
- Repeat the above step for 2-3 times and your device will automatically boot into the Advanced Startup Menu.
- Go to Troubleshoot > Advanced Options, and hit Startup Settings.

- If prompted, choose to restart your computer and when it reloads, hit 5 or F5 to enable Safe Mode with networking.
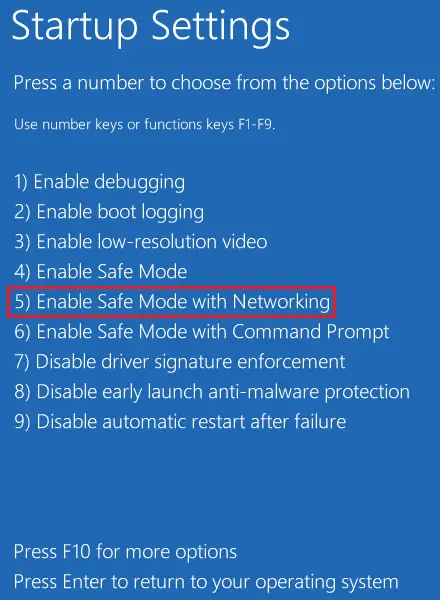
- Now that you are inside the Clean Boot state, press Win + I to launch Settings.
- Go to Accounts > Sign-in Options, and click PIN (Windows Hello). If you haven’t really forgotten your local account PIN, you must be able to change your PIN by clicking Change PIN.
Note: Normally, the Remove button next to the Remove this sign-in option is grayed out in Windows. However, if it does let you remove the PIN, do the same. Restart your PC and check if you can log into your device with the newly created PIN.
3] Remove Your PIN by deleting the NGC folder
The PIN-related information is stored inside a common folder named “NGC” on Windows 11/10. You may access this folder by reaching out to the below location in File Explorer –
C:\Windows\ServiceProfiles\LocalService\AppData\Local\Microsoft\
Tip: If you keep “showing the hidden files and folders” disabled, you need to first re-enable this setting. Only then, you can view the AppData or other downstream folders inside the LocalService. To enable viewing hidden files and folders, got View > Show, and click Hidden items.
- Go to the path provided above, and double-click on the NGC folder inside it.
- Select all the contents inside this folder and choose to delete them all.
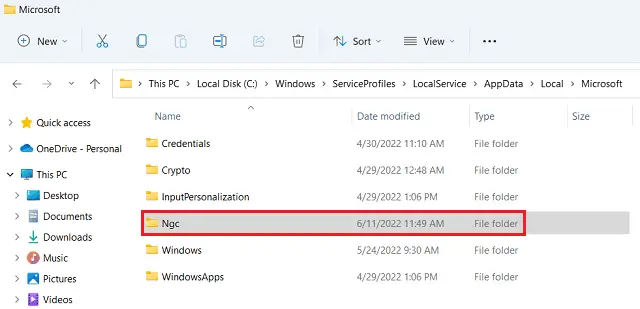
- After you remove the contents of this folder, restart your PC next.
Sign back into your device and this will automatically resolve the “Something went wrong and your PIN isn’t available” or other PIN-related errors.
Note: The NGC folder is by default locked under Security Settings. If that’s the case, double-clicking on the Ngc folder will simply prevent you from accessing this folder.
Here’s an article on how to modify the internal settings and get access to open the NGC folder on Windows 11/1o. After you have this right, just double-click on the Ngc folder, and delete all its contents.
In the absence of the inner contents of this NGC folder, Windows will surely let you get past the lock screen without even using a PIN. Go to Settings > Accounts > Sign-in options > PIN (Windows Hello) and set up a new PIN for your device.
4] Boot into BIOS Settings and clear TPM
On the hardware level, the PIN-related information is stored inside the TPM under BIOS. In case you are still receiving the same issue i.e. You’ve entered an incorrect PIN too many times, boot into BIOS, and clear TPM underneath it. When you do so, it removes the owner authorization value and stored keys and thus you may set your PIN again.
Here’s how to perform this task –
- Turn On or Off your Windows PC 2-3 times using the Power button.
- Your device will automatically boot into the Advanced Startup Menu under WinRE.
- Go to Troubleshoot > Advanced Options, and click UEFI Firmware Settings.
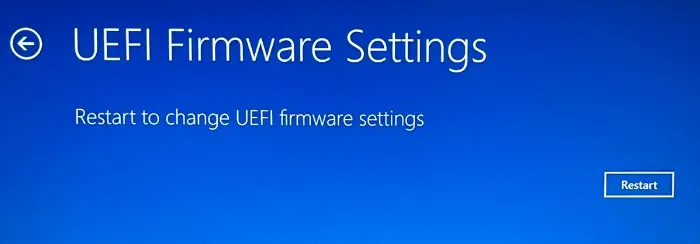
- Click Restart and your device will boot into the BIOS Settings next.
- Inside BIOS, navigate to the Security tab and you will see an option to clear TPM.
- This setting might vary from one PC manufacturer to another. So, if you didn’t see an option to Clear TPM here, look for other matching options and go with that.
- Choose to Clear TPM and then Save the current changes under the BIOS.
Upon successful clearing TPM, restart your PC and check if you can boot into your Windows normally. I hope you are now able to sign in to your user account without even using a PIN on the lock screen.
5] Repair your user profile using Command Prompt
The Windows hello PIN errors could be because of the direct result of corrupt user profiles on your computer. You may try repairing that profile by deleting the NGC folder (as explained above).
However, if you are still encountering the “You’ve entered an incorrect PIN too many times” error, you must create a new administrator account. Since you can’t boot into your device normally, you must boot into Safe Mode and then follow these steps –
- When Windows 11/10 boots into the Advanced Startup Menu, navigate to the below path on it –
Troubleshoot > Advanced Options > Command Prompt

- The system will request a PIN here as well. Use your old PIN to access the CMD inside WinRE.
- On the elevated console, type the following, and press Enter –
net user administrator /active:yes
That’s it, you have successfully created a new user account (with administrative privileges) on your computer. Restart your computer and when it reloads, sign into the newly created account.
- Go to Settings > Accounts > Sign-in options next, and click PIN (Windows hello).
- Click Set up a PIN, and then follow the on-screen instructions to complete setting up a new PIN to this account of yours.
How do I delete my old user profile on Windows?
Your system now has two separate user accounts, both having administrative rights. Make sure to move the contents of your old user profile to some other folder and delete your old user account. For this, open Windows Explorer (Win + E) and navigate to this path on it –
C:\Users\Old_Username
- Use Ctrl + A to select all the files and then Ctrl + C to copy all these files.
- Browse to a different folder next, and use Ctrl + V to paste the copied items here. If these files are too important to lose, you may copy/paste them into this folder –
C:\Users\New_Username. - You may now go back to C:\Users\, right-click on the Old_Username folder, and choose to delete this folder.
Restart your PC next and when it does reload, check if the hello PIN error resolves on your computer.
6] Use System Restore Point
Windows hello PIN issues mostly occur because of corruption within your user profiles, system files, or folders. Since you have come this far, you must still be facing the same issue. If you have some restore points available on your PC (before the occurrence of PIN errors), you may use that to revert your system back to its stable state.
However, if you don’t have any system backup point available on your PC, you better perform a clean installation of Windows 11/10.



