Recently, several users encounter the STATUS_DISK_FULL error 0xC000007F when they attempt to install the new security patches to their PCs. This bug occurs due to either improper management between the disk partitions or insufficient storage on HDD. In this guide, we discuss five different fixes that can solve this error message on Windows 10 device.
When the STATUS_DISK_FULL error 0xC000007F occurs, users may or may not access the login screen. If you can’t boot into Windows, you must perform Automatic Repair. In case, you may access the Login Screen, manually install pending updates, Run Disk Cleanup, or Perform full scan. Let’s explore the solutions in detail –
How to Fix Error code 0xC000007F on Windows 10
To fix the installation Error 0xC000007F on Windows 10 PC, go through the following solutions –
Case 1 – When you can boot into Windows
1] Install pending Windows Update
Basically, the error 0xC000007F “STATUS_DISK_FULL” appears while installing the latest cumulative update on the computer. To mitigate this bug, you may try manually installing the security patches. Here’s how to perform this task –
- Press Win and I hotkey to launch the Settings interface.
- Expand the Update & Security category.
- Move to the adjacent right and click “View Update History“.
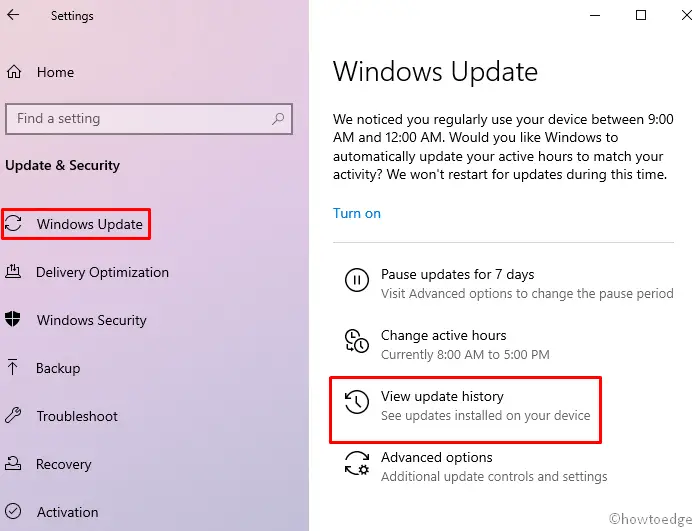
- Note down the “pending update” number.
- Next, visit Update Catalog and type the “KB” number you noted earlier.
- When a list of matching results appear, look for the “Patch” that matches with the system architecture.
- Hit the Download button thereupon the top link on the pop-up window.
Once over, open the Download Folder, click twice on the set-up file (.msu). From the next login, you shouldn’t be experiencing the error 0xC000007F.
2] Run Disk cleanup
Since the less memory space is the root cause behind Error 0xC000007F, freeing up Disk Storage may resolve the issue. There are primarily two reasons that lead to less availability of memory spaces –
Arbitrarily storage of dataSpace not discoverable since partition
To correct the insufficient space issue, run the Disk Cleanup tool so as to remove unused files, cache occupying extra memory. Here’s how to proceed –
- Jointly press Win + E to start the File Explorer.
- Make a right-click on the C:\ drive and select “Properties”.
- Head over to the General tab and click Disk Cleanup. See the Snapshot below –
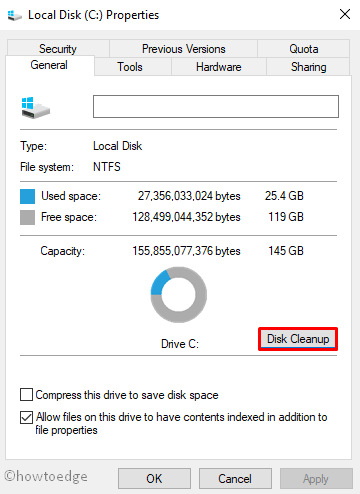
- The system will look for the spaces that it can free-up and report the same.
Note: With Windows 10 2004, May 2020 Update, you won’t see the “Download folder” in the scanned result.
- Subsequently hit Cleanup system files available at the bottom.
- Select again the C:\ drive and hit OK.
- When a prompt appears, click Delete Files.
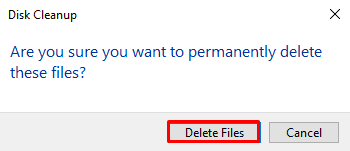
- Lastly, reboot your PC so as to implement the above changes.
3] Uninstall Duplicate Apps
Many a time, we install two or more apps that are similar work-wise and uses the same resources. Such programs tend to increase CPU consumption and decrease Memory left-spaces. If you too have duplicate applications that work alike, we suggest delete/uninstall them. Follow the below steps to identify/ remove such programs –
Note: If the disk drive has no extra space, its color changes to red instead of Blue. This implies that you must delete a few files on the HDD since it already reached its threshold. Otherwise, several other issues may chip-in.
- Type Control Panel in the Search bar (Win+Q).
- Click the top result.
- Hit Uninstall a program inside the Programs category.
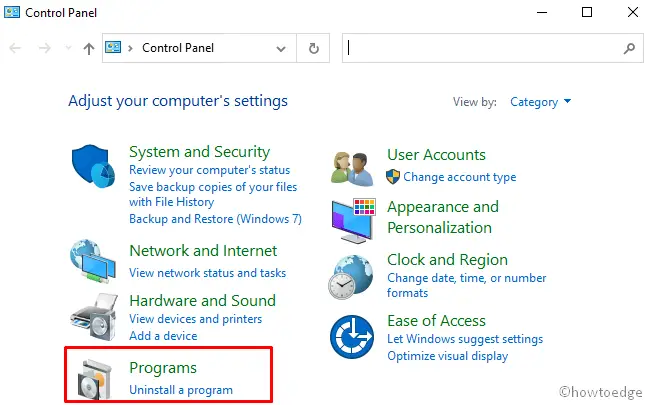
- Select the unused or duplicate application and tap Uninstall available on the top ribbon.
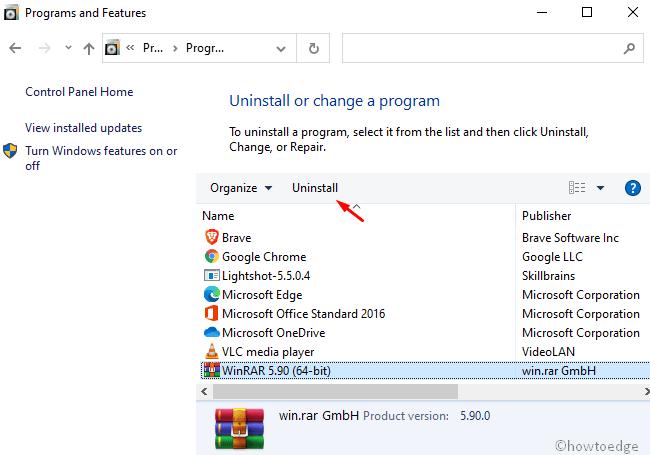
- Lastly, Restart your system so as to make the changes effective.
From the next login, see whether you still get the error 0xC000007F while upgrading Windows 10 OS or not.
4] Scan PC for Malicious data
The presence of malicious files may also cause the update error 0xC000007F on your computer. If this indeed the case, perform a full scan of PC using the Windows Security app. Here’s how to proceed –
Note: Before following the troubleshooting guidelines, make sure to update Windows Security to its latest version.
- Go to the notification bar on the taskbar and click the Shield icon (Windows Defender).
- Select “Virus & threat protection” thereafter Scan Options on the right pane.
- On the succeeding screen, mark the Full Scan radio button and hit Scan Now.
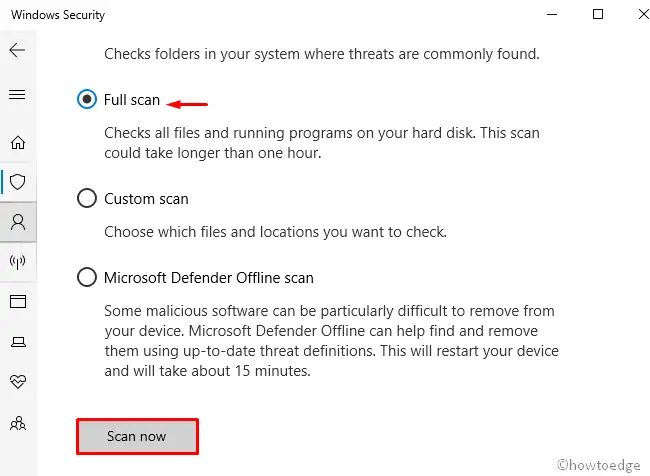
- When the scan finishes, Reboot the System to incorporate the recent changes.
Case 2 – Can’t access the Login Screen
Many a time, users simply can’t boot into Windows after encountering the installation error 0xC000007F. To fix this, you need to perform Automatic Repair using the below steps –
Here’s how to perform Automatic Repair
Note: You must create an installation media containing the latest Windows 10 Build version.
- Insert the bootable device (USB Flash drive or DVD) to its respective port and press the Restart button.
- When the BIOS is loading, press the supportive function keys. This should be any one of these – Del, Esc, Backspace, F12, F10. If you are not sure, search for it online or ask the manufacturer/dealer.
- Click Next thereafter Repair your computer available at the bottom of the window.
- Hit Troubleshoot followed by the Advanced Options. Among the six tools available there, click “Startup Repair“.
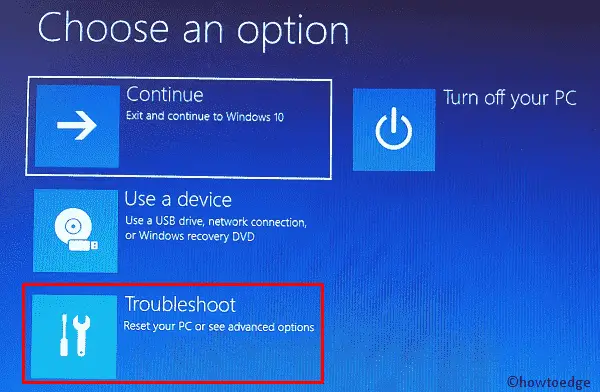
- In case any window prompts to log in to your Microsoft account, do the same.
- That’s it, the repairing process starts immediately afterward. Just follow the onscreen instruction and you will get back the normal Windows Screen again.
I hope, now you can check whether you receive the “STATUS_DISK_FULL Error 0xC000007F” while upgrading Windows or not.



