While installing some new language packs on Windows, you may see an error message stating “Sorry, we’re having trouble getting this feature installed – Error code 0x80240439“. If you are struggling with this error code, and want to know ways to prevent it from appearing, this post is for users like you.
Here, in this guide, we will discuss the reasons why such an error code occurs and four working ways by which you can solve this issue on Windows 10.

Language Pack Error 0x80240439 Solutions
If you have the same issue, here are some solutions you can try to fix it –
- Turn OFF the metered connection
- Configure Group Policy to download and install the language pack
- Manually download and install the language pack
- Install the specific language pack after performing a clean Windows 10 boot
1] Turn off Metered Connection
In case you have enabled the metered connection to save data loss, this may also result in similar error codes. In order to solve this bug then, you must off the metered connection by following the below steps –
- Navigate to the path – Settings > Network & Ethernet > Wi-Fi or Ethernet.
- Select the network that you are connected to at present.
- Turn OFF the option set as metered connection, you may find this inside the Metered Connection section.
Close all running windows and see whether it does solve the issue or not. If not, try out the next workaround –
2] Configure Group Policy
Microsoft prevents installing FOD (Features On-Demand) and language packs via WSUS when Windows 10 version 1809 comes for the public domain. Users may now download them only through the Windows Update section.
So, if you want to install any Windows 10 Features on Demand, you must configure the group policy accordingly.
- Right-click on the Windows icon and select Run.
- Type “
gpedit.msc” in the text field and press OK. - When you enter the Group Policy window, reach out to the following location on the left pane –
Computer Configuration > Administrative Templates > System
- On the adjacent right pane, locate and double-click Specify settings for optional component installation and component repair.
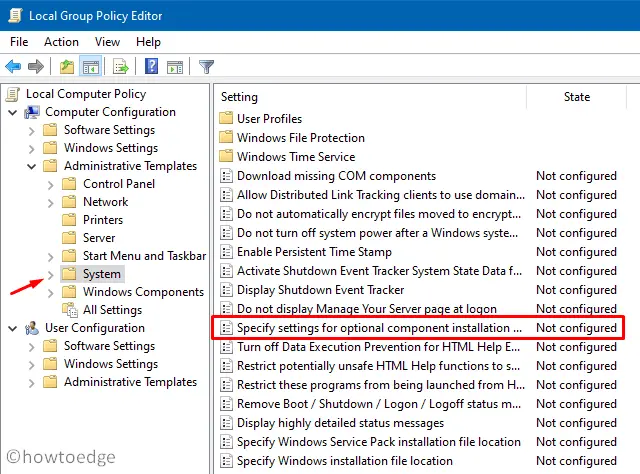
- On the succeeding screen, tick the Enabled radio button and hit OK.
- Under the Alternate Source file path, uncheck the “Never attempt to download payload from Windows Update” box. Similarly, check the box left of “Download repair content and optional features directly from Windows Update instead of Windows Server Update Services (WSUS)”.
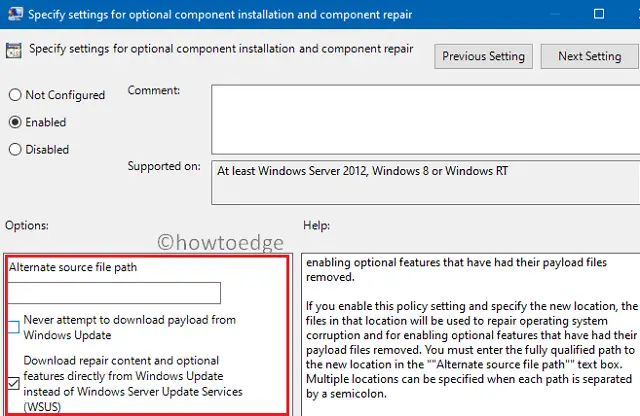
- Lastly, hit Apply then OK to confirm these settings. Do reboot your PC to implement the above changes.
3] Manually download and install the Language to fix 0x80240439
If the error 0x80240439 is still prevailing on your computer, you may manually download the specific language pack as well and later install it on your computer. First of all, download the specific language pack for your device matching your system architecture. When the download completes, follow the below guideline –
- Press Windows key + R to launch the Run dialog.
- Here, type lpksetup.exe and press Enter.
- A window will appear with options – install or uninstall display languages, click Install display languages.
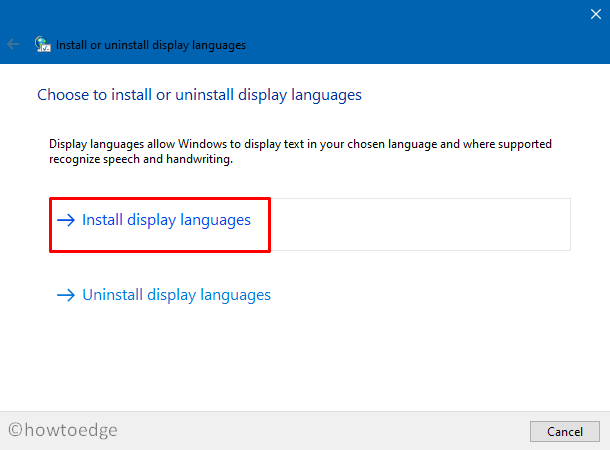
- Click the browse button and subsequently locate the language pack (recently downloaded online).

- Click “OK” then Next to continue and wait for the installation.
- After the language pack installs successfully, close all tabs, and Restart Windows.
4] Clean Boot Windows and install the required Language packs
If none of the above are successful in correcting the language pack error 0x80240439, then you may have to perform a clean boot on your Windows 10. In case you are installing Windows 10 for the first time, go ahead and download the Language Packs.
Please let me know if the language pack error 0x80240439 on your computer has now been fixed. If you have questions or suggestions about this article, please let us know in the comments.



