When it comes down to frequent bugs and issues, Windows 11 excelled compared to its counterparts i.e. Windows 10. But, it still has a long road to go ahead. We say so because it has had over 1200 security vulnerabilities in the last year. Thanks to Microsoft, they have quickly found these issues and have addressed them in no time. So, users must keep their devices updated all the time, especially when a security patch comes in.
Just think about what will happen if your device is prone to security threats online and yet you didn’t upgrade your operating system. But, there are times when you will find an update bringing more issues than good. In this article, we are going to talk about such latest Windows 11 update problems and how to fix them.
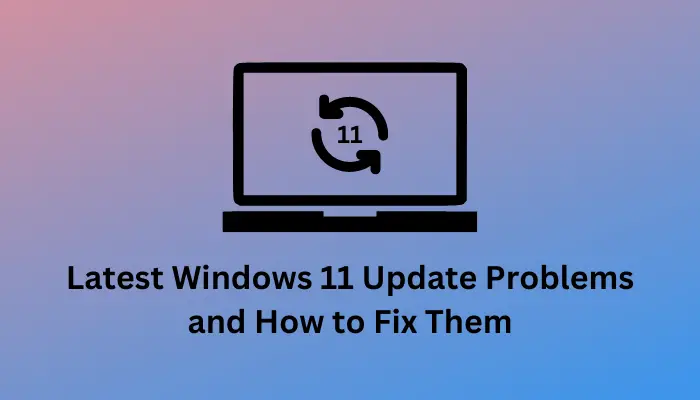
Tip: If we mark an issue fixed in this post, this simply means that Microsoft has already addressed that problem with some patch update. In cases where an error or issue is not marked Fixed yet, you should check that section, and see if any temporary solutions are mentioned there.
What are the latest update problems in Windows 11?
The below sections compile a list of recent update-related issues based on their date of arrival in cumulative updates. So, let’s check what these problems are and how to fix them on Windows 11.
Windows 11 22h2 KB5022913 Cumulative, 28th Feb
The cumulative update KB5022913 brings several new fixes and features to Windows 11, version 22h2. Thankfully, there are no major issues with this update. So, you can go ahead and install this update on your computer.
In case you are struggling to install this update on your computer, apply this fix. The known issues with this preview update are as follows
- Third-party UI customization apps might not start up after installing this patch update. These third-party apps might cause errors with explorer.exe that might repeat multiple times in a loop. As of now, the affected programs because of this issue are ExplorerPatcher and StartAllBack.
To solve this, we recommend uninstalling all such apps from your computer. In case that particular app was important to you, restart your PC so that any residual or leftover files delete as well. Sing back into your Windows again, and check if you can reinstall that specific application.
How to Fix Latest Update Problems on Windows 11
If you are struggling to update Windows 11 because of some update-related bugs or issues, consider manually installing the pending updates. For this, you need to first know the KB number of the failing cumulative update. Here’s how to get this info –
- Launch Settings (Win + I) and navigate to the below path on it –
Settings > Windows Update

- Head over to the right pane and click Update History under More options.
- On the next screen, you will see Quality Updates, Driver Updates, Definition Updates, and Other Updates.
- Click to expand Quality Updates and note down the failing update “KB number” from here.
Now that you know which KB is failing to install on your computer, visit Microsoft’s Update Catalog next. In the Search text field, type the noted-down KB number and press Enter.
You will see a list of matching updates appearing on the display screen. Locate the patch update for your system based on its architecture and hit the Download button. On the next screen, click the top link, and this will begin downloading the standalone package.
The downloaded setup file is in .msu file format which requires a double-click on it to begin the upgrade process. That’s it, you have successfully upgraded your Windows 11 version to its next available OS Build.
How do I pause Windows 11 Updates?
In case you want to block the recent updates from installing on Windows 11 due to some major issues appearing on it, use these steps –
- Go to Settings > Windows Update, and locate More options.
- Use the drop-down menu next to Pause updates and select a time range.
- After you select a day frame, click on this button.
In case you ever want to install pending updates, go to Windows Update, and hit Resumes updates.
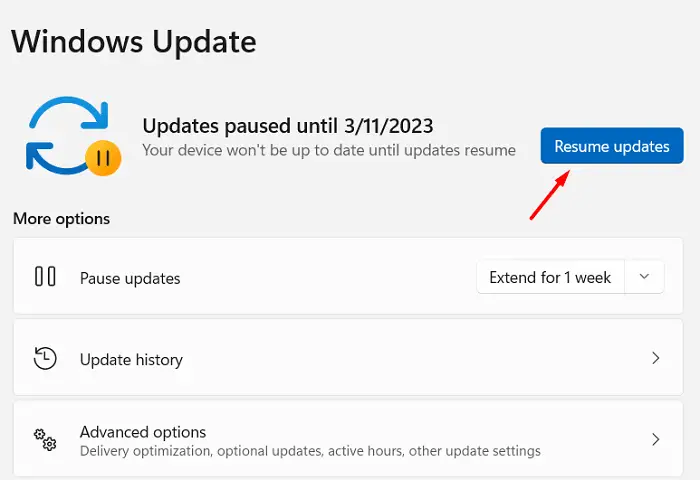
That’s it, your device will resume from where the updates on it were disabled.
How to Uninstall the latest update from Windows 11
If you get into some trouble after installing the latest security or non-security update on your computer, you should uninstall that particular update from your system. Here’s how to perform this task –
- Press Windows + I to launch Settings.
- Go to Windows Update and click Update History.
- Scroll down to Related settings, and click to expand Uninstall updates.

- When this section expands, you will see a list of recent updates that you may uninstall from your system.
- Click the Uninstall button available on its right end, and then Uninstall again on the pop-up window.

The system will then prepare to uninstall the selected update from your computer and then begin this task. Wait for the uninstallation to complete. This will take 10-15 minutes to finish uninstalling the update and your device will restart several times during this process. So, wait patiently while the uninstallation completes.



