We all know how important the Main and Calendar apps are on Windows 11/10 PC. It is quite annoying if you are trying to send a mail or have a quick look at your schedules, and instead, you get into an error code 0x8007054e.
Since you are here, you must have encountered this error as well. Worry not, as in this blog post, we will discuss all possible reasons behind this error code including five working fixes. This error code 0x8007054e often accompanies an error message that reads the following –
Something went wrong, we’re sorry but we weren’t able to do that
Error code: 0x8007054e

Fix Mail App Not Syncing Error on Windows 11/10
What causes an error 0x8007054e on Windows 11/10?
You may face difficulty opening the Mail and Calendar app on Windows 11 only when the following conditions are met –
- The Mail or Calendar app has been outdated and they both require updating.
- There are some viruses or malware present inside your PC and they are preventing you from opening the Mail app.
- Due to the presence of some third-party apps, the system files and folders have been corrupted.
Start with restarting your PC, and deleting the Comms folder, and when the issue persists, go ahead and perform an SFC and DISM scan on your computer. If none of these solutions work, you may try terminating, repairing, or resetting the Mail and Calendar app.
How to Fix Mail and Calendar Error 0x8007054e
Now that you know what possibly could have gone wrong with your Mail and Calendar app, attempt these solutions. Try to apply these fixes in the same order as they were put in.
1. Restart your Windows PC
Many a time, you could not start an application simply because of some internal glitches. Restarting your computer is an effective way to resolve such issues and it might help you to get your Mail and Calendar app working again. So, we suggest reboot your device once and check if the problem is fixed now.
2. Delete the Comms folder
Several users reported fixing this error code after they deleted the Comms folder from the root drive (on which Windows is installed).
Instead of deleting this folder, we recommend renaming the Comms folder to something Comms.old and check if the error 0x8007054e resolves this way. Follow the below instructions on how to carry out this solution –
- Press Windows + E to launch File Explorer.
- Select This PC from the left navigation and navigate to this path on it –
C:\Users\Your_Username\AppData\Local\Comms
- If you have restricted displaying the hidden files and folders on your PC, you have to first unhide all such files.
- After you have enabled showing the hidden files and folders, you may navigate now to AppData\Local.
- Once you are inside the Local folder, right-click on the Comms folder, and select the Rename option. Alternatively, one may also choose to delete this folder from his/her system.
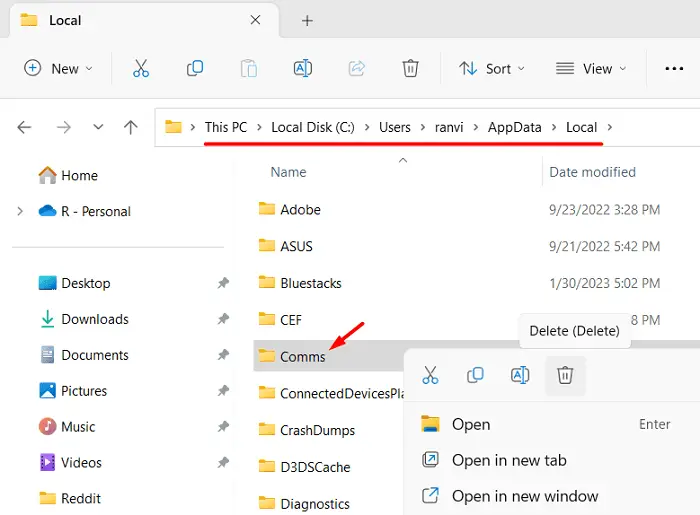
Note: If you are getting an error “The action cannot be completed” while deleting or renaming the Comms folder, you need to first stop running the Mail and Calendar app from the Task Manager.
Use the “Ctrl + Shift + Esc” hotkey to launch Task Manager, and locate Mail or Calendar app under Apps. Right-click on the available app, and select End task.
- After you have successfully renamed or deleted this folder, restart your PC.
From the next login, click on either the Mail or Calendar app and you will find the Comms folder regenerating inside the Local folder.
3. Run SFC and DISM Scans
The presence of corrupt system files or folders may also prevent the “Mail and Calendar” app from working as usual. If that’s the case, you should revoke all system files using System File Checker or DISM. Here’s how to proceed ahead with this solution –
- Right-click on the Windows icon and select Terminal (Admin).
- The UAC window will prompt next, hit Yes to authorize accessing the terminal.
- The terminal will default load into Windows PowerShell having admin rights.
- Copy/paste the following code on it and press Enter –
sfc /scannow
- Wait for the System File Checker to find and repair corrupt system files on your computer.
- After this is over, run the DISM codes on the same prompt. For this, copy/paste the following, and press Enter –
DISM /Online /Cleanup-Image /RestoreHealth

- The DISM tool will check for any corruption within your system files and repair them automatically. After this is over, close the terminal, and restart your PC.
Now that the file corruption is resolved, check if you can start Mail and Calendar without getting into the same error code again.
Note: Windows Users may also open Command Prompt on the terminal. For this, they need to press Ctrl + Shift + 2, and the terminal will launch CMD in a new tab.
4. Repair or Reset Mail and Calendar App
Microsoft allows repairing and resetting the Mail and Calendar App from its local settings. Assuming none of the above workarounds help you so far, you should try out this solution as well. Here are the steps that you must follow on your Windows PC –
- Press Windows + I to launch Settings.
- Go to Apps > Installed apps, and search for Mail and Calendar on the right pane.
- When found, click the three dots available on its right end, and hit Advanced options.
- On the subsequent screen, scroll down to the Reset section, and hit the Repair button.
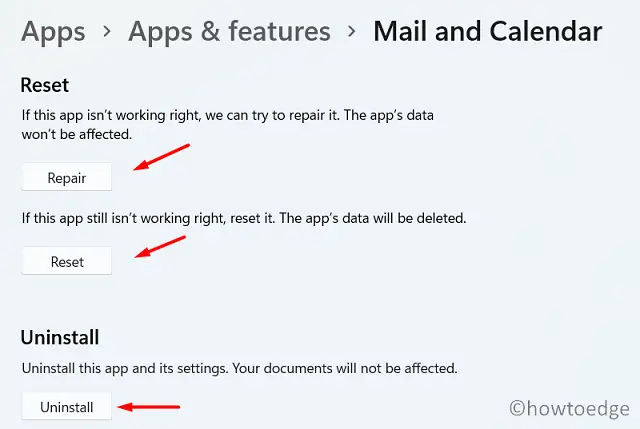
- When you select this Repair button, all your app’s data will remain intact. However, if the error code 0x8007054e occurs again, you must hit the Reset button instead.
- Resetting an application will delete all its associated data. After the resetting is completed, restart your PC.
Sign back into your device again and check if you can open the Mail or Calendar app without getting into an error code 0x8007054e.
In case this error persists even after resetting the Mail and Calendar app, you should hit the Uninstall button. There’s an alternate way by which you can uninstall this system app from your Windows PC.
To do so, you must open Windows PowerShell as administrator first, and then execute the following cmdlet over it –
Get-appxprovisionedpackage –online | where–object {$_.packagename –like “*windowscommunicationsapps*”} | remove-appxprovisionedpackage –online
- As soon as the above code runs successfully, close Windows PowerShell, and restart your PC.
Hopefully, the error 0x8007054e must have been resolved by now. Log into your Windows PC again, open the Microsoft Store, and search for Mail and Calendar. This app should work normally now. If not, you may try out the next solution.
5. Reinstall Mail and Calendar App
If none of the above workarounds solve the error code 0x8007054e, you should uninstall and then reinstall the Mail and Calendar app on your Windows PC. Here’s how to proceed with this solution –
- Press Windows + X and select Installed Apps.
- The system will redirect you to the interface containing all installed apps on your Windows PC.
- Scroll down and locate Mail and Calendar.
- Click the three dots available on its right end, and select Uninstall.
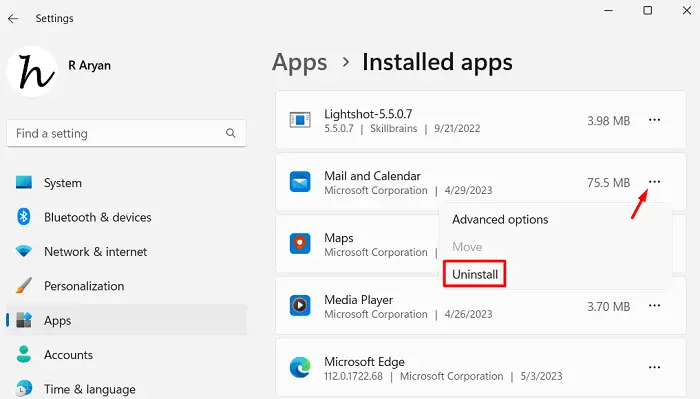
- A pop-up will appear next asking if you want to remove the application. Click Uninstall on this pop-up window. Do note that this will delete the app and all its associated info.
Restart your PC and sign back into your device again. Open the Microsoft Store, search for Mail and Calendar, and hit the Install button. Wait for the installation to complete, and when this is over, I hope you may use the Mail and Calendar app without any issues.
How to reset the Mail and Calendar app on Windows 10
Do note that resetting the Mail and Calendar app will let go of all associated data and information on your computer. If you are still willing to reset this system app, follow these easy steps –
- Go to Settings (Win + I) > Apps > Apps and Features.
- Head over to the right pane and locate “Mail and Calendar“.
- After you find this app, click the three dots available on its right end, and select Advanced options.

- The system will redirect you to Mail or Calendar’s Advanced options page.
- Scroll down to the Reset section, and hit the Reset button.

That’s it, you have successfully reset the Mail and Calendar app to its default values and settings.
Can I use Mail and Calendar App in Windows 11?
The Mail and Calendar app is compatible with all versions of Windows including Windows 11. So, you can very well use this app on Windows 11 as well.



